Print Queues for Ricoh Multifunction Devices
Users must select a print queue to use a newly installed device — until the campus installation has been completed. Please remember that you must re-select your original print queue if subsequently printing on an older machine. Once all new devices have been installed, the older print queues will be deleted to reduce confusion.
Windows Print Queues
Print queues for Windows PC devices were automatically added and should be available from your print destination menu. If your Windows print queue is not visible, please contact the Help Desk at help@brandeis.edu.
Mac Print Queues
Users may need to add a new print queue to their Mac device to make it available on the print destination menu. Please refer to the instructions for adding a print queue to your Mac below.
Once the new print queues have been added, please select one of the following to print from your Mac.
- brandeis facstaff b&w
- brandeis facstaff color
Adding a New Print Queue to a Mac
- Choose print from your menu. Locate the print destination and select more to display additional print options.
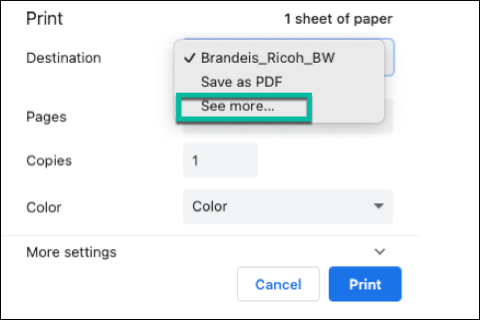
2. Select a new print queue from the select destination list.
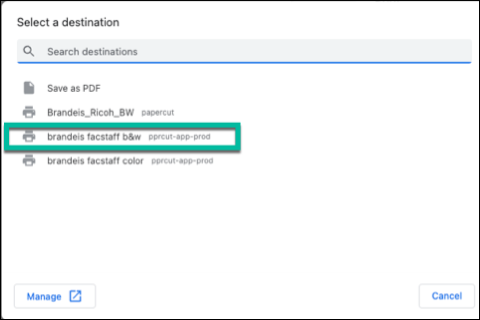
3. The added queue will now be available as a print destination. Select the queue as your destination and then print.
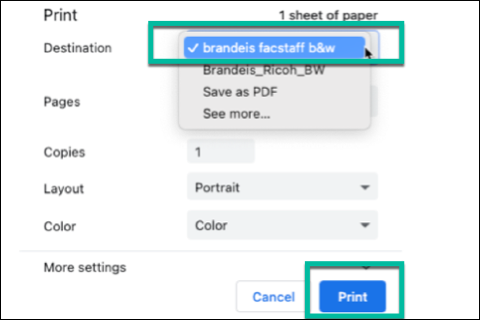
4. You may be prompted for your Brandeis credentials the first time you use the print queue. Enter your username and password. (Do not use the @Brandeis.edu extension) Please check the box to remember your password. Select OK.
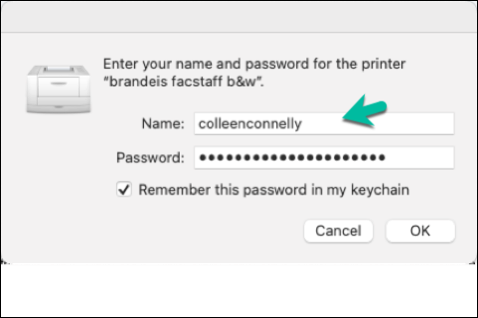
5. The new print queue will now be an option on the destination menu. Please re-select the original print queue from the destination menu if you need to print to an older Ricoh machine.
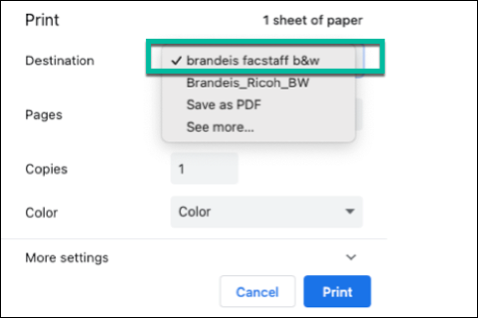
Additional Information
If you have difficulty locating or adding a print queue to your Mac device, please reach out to the Help Desk at help@brandeis.edu.