Instructions for Online Consultations
Online appointments work the same way as our 50-minute in-person consultations: you and your consultant work together on a piece of writing. You will receive verbal and written feedback and each session aims to balance larger writing issues (e.g., structure, scope, organization, style) with more mechanical concerns (e.g., punctuation, semantics, syntax, vocabulary).
Making an Online Appointment
Online sessions use a combination of video and audio (through Zoom) as well as online text-chat functions and a shared workspace (through Google Docs). This mix of formats means that you will find it easiest to use a computer for your online appointment. Make an appointment the usual way by:- Logging into your WCOnline account (or creating one if this is your first time making an appointment).
- Once you have logged into the appointment schedule, select a time by clicking on a white box at the time that works best for you.
- Fill out the appointment form and "Create Appointment."
- Please note the Zoom room for your appointment will be in the location field of the consultant bio (see image below). You will also receive this link via your appointment confirmation email.
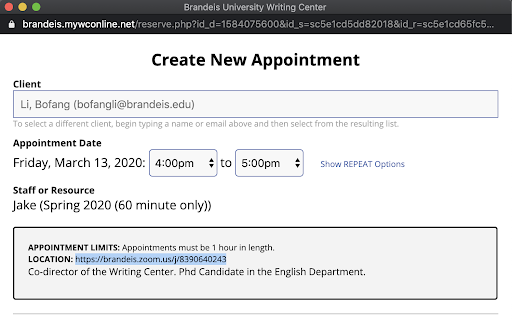
Accessing Your Online Appointment
Your online appointment will be held in two virtual spaces: on Zoom (where you will see your consultant face-to-face and where you will be able to send them a link to your writing) and in Google Drive, where you and your consultant will "meet" over a shared Google Doc.
By using Zoom and Google Docs, we can guard against technical difficulties: if your connection to your consultant drops on one platform, you will still be able to communicate via the other system.
Before and During Your Appointment
- Ensure your writing is in a Google Doc within a drive associated with your Brandeis email account and set your document permissions to allow comments and edits. To do this:
- Click the "Share" button at the top right of the page;
- Click the "Get shareable link" icon at top right of the settings window;
- Click the dropdown menu and select the first option, "Anyone at Brandeis University with the link can edit"; and
- Click the "Done" button.
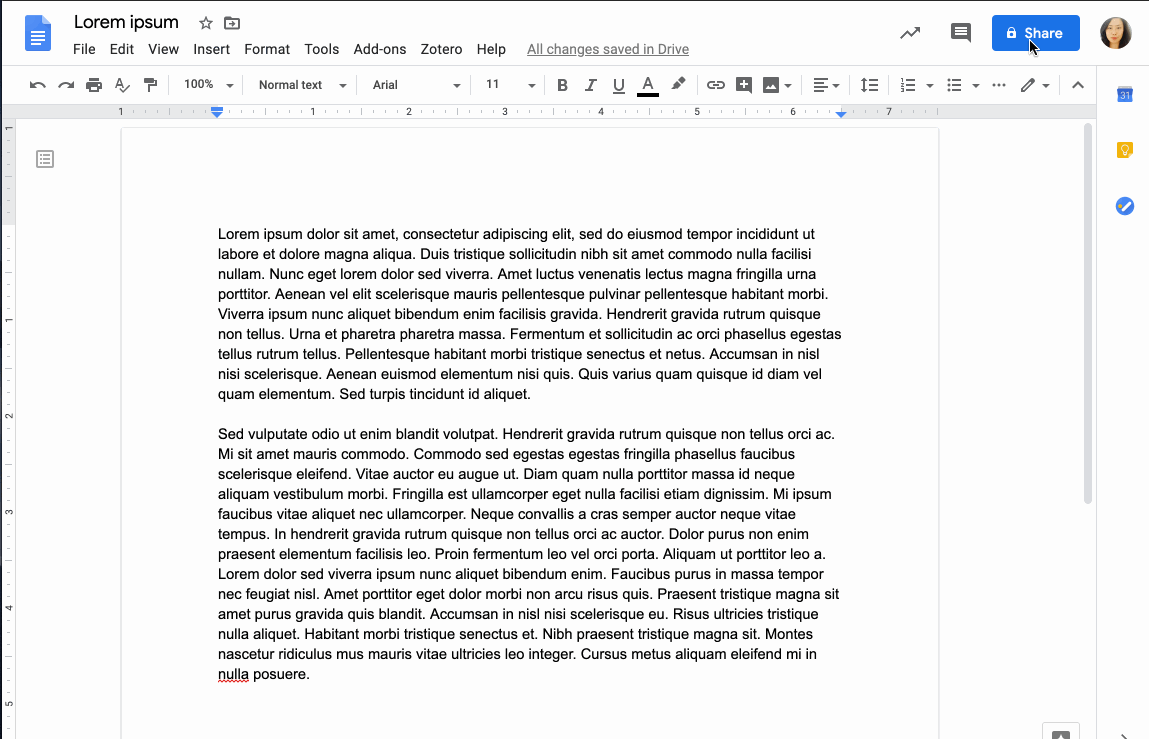
- At least five minutes before your appointment start time, sign into WCOnline, find your appointment and copy and paste the Zoom link into your browser. This should launch the Zoom app automatically. You may be prompted to use your computer's audio and video; please give permission for these settings.
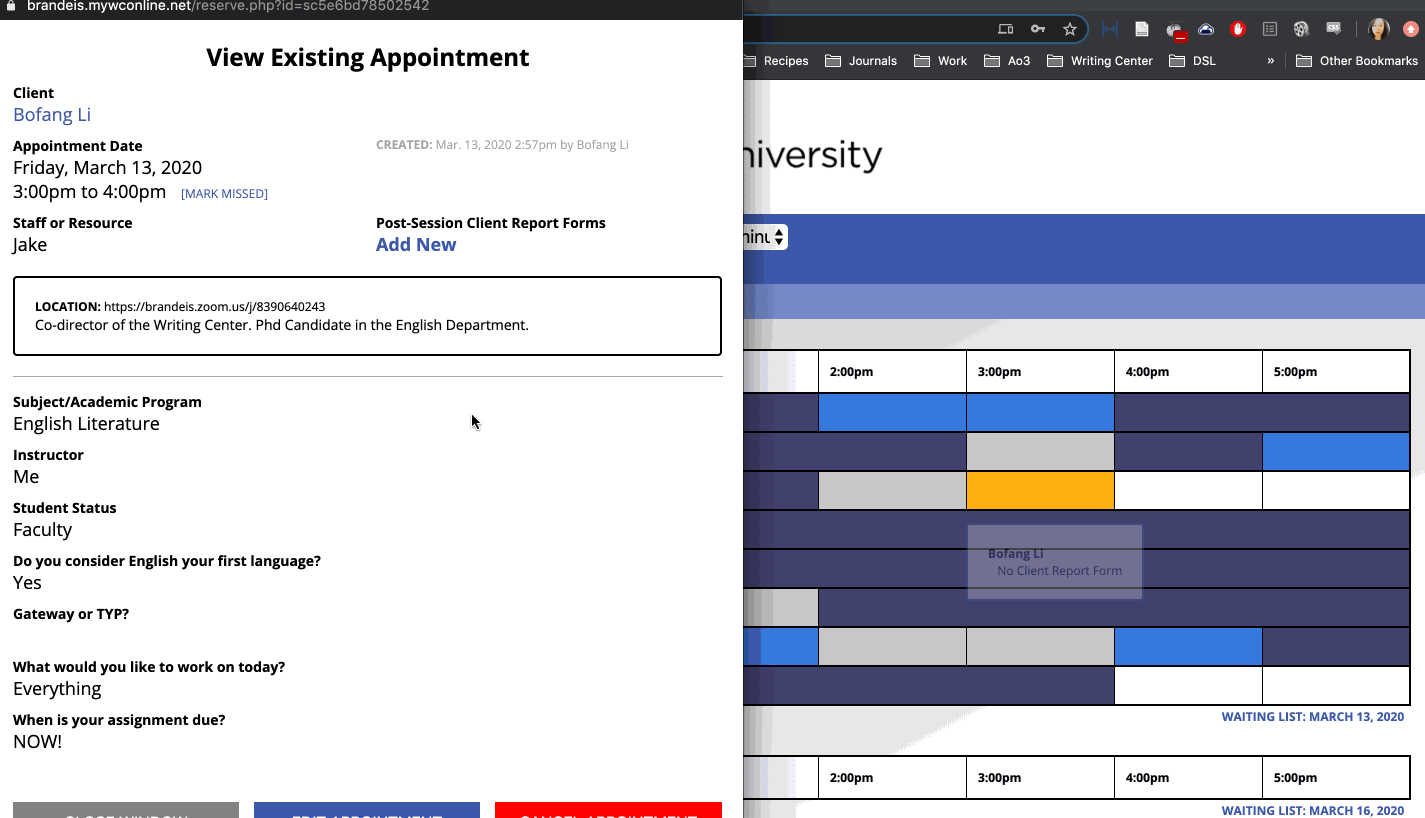
- You will enter a Zoom waiting room. Your consultant will admit you to your appointment when they are ready. Once you and your consultant are face-to-face, copy your Google Doc link (remember to set permissions to allow edits) and share it via the Zoom chat function. This function can be found at the bottom of the Zoom window. Your consultant will join you in your Google Doc and work can begin!
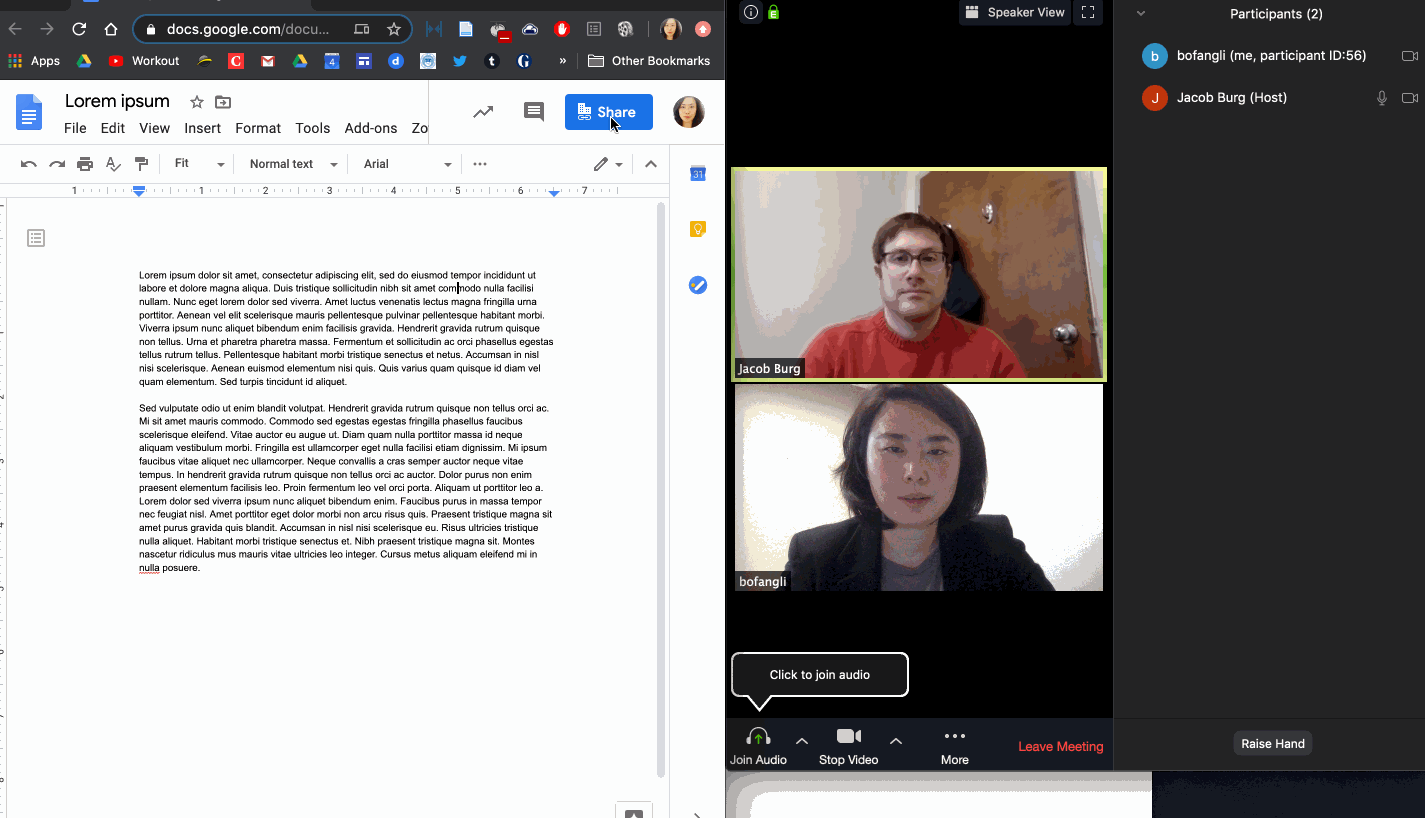
Ending Your Appointment
- At the end of your time together, your consultant will end the and you will exit the Zoom room. Your consultant will also leave the Google Doc that you shared — you will see their icon disappear from the menu bar on the document page.
- Whatever notes, suggestions or comments your consultant made will remain on your document for your reference at your convenience.
- Please take time to fill in the feedback form sent to you by email so we can keep improving our services.
We hope these instructions will make your online appointment a success. We look forward to working with you!