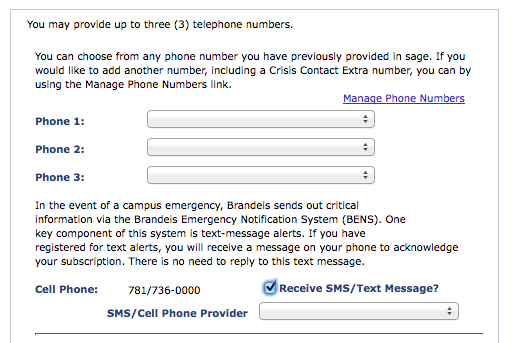Detailed Instructions for Students
Entering your crisis contact information requires very little time, but it may help ensure your safety and that of other Brandeis community members during a crisis or severe weather event.
Changes to your crisis contact information are made on the Crisis and Weather Contact Numbers and Email Addresses page in sage.
To visit the page:
- Go to Sage, and log in using your Brandeis username and password.
- From your home page, scroll down to the Personal Profile.
- Click Crisis/Weather Contact Info.
You can return to this page at any time to update your crisis and severe weather contact information.
The information that you provide will be used only for crisis communication and severe weather alerts.
Click on a section title below to reveal detailed instructions for that topic.
Voice Messages
Expand All
During a campus crisis or severe weather event, Brandeis will automatically contact you using the campus phone that is connected in your room.
You may also provide up to three personal phone numbers where Brandeis will send voice messages to help you keep up to date and stay safe during a crisis or severe weather event.
- Scroll through the Crisis and Severe Weather Contact Numbers and Email Addresses page to the area where you can select personal phone numbers. This area will look like the image below.
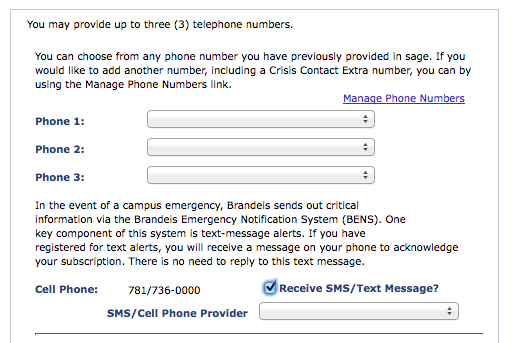
- Select up to three different personal phone numbers, Phone 1, Phone 2 and Phone 3.
- Sage will automatically use the phone number you've already labeled as "Permanent" as Phone 1.
- To select a different number as Phone 1, click on the down-facing arrow next to the Phone 1 box.
- From the drop-down menu that appears, select the phone number that you wish to designate as Phone 1.
- To select Phone 2, click on the down-facing arrow next to the Phone 2 box and select a phone number from the drop-down menu that appears.
- Follow this process to select Phone 3.
If you wish to use a phone number that isn't already stored in sage as one of your crisis or severe weather event contact numbers, you can add that phone number.
- At the right of the phone numbers area, click Manage Phone Numbers.
- SAGE will display the page Phone Numbers.
- Click on Add a Phone Number.
- Click on the down-facing arrow next to the box just above Add a Phone Number.
- From the drop-down menu that appears, click on the phone type that best describes the number you're about to add. Be aware that the Crisis and Weather Contact Numbers and Email Addresses page will only allow you to select numbers labeled as Permanent, Cellular or Crisis Contact Extra for use during a campus crisis or severe weather event.
- In the empty box in the Telephone column, enter the phone number you wish to add.
- Click Save.
- Click OK to confirm the addition of this phone number.
- Go back to the Crisis and Weather Contact Numbers and Email Addresses page so that you may designate the phone number you just added as Phone 1, Phone 2 or Phone 3.
Text Messages
Expand All
During a crisis or severe weather event, Brandeis can send a text message to your cell phone.
To receive these alerts, you must activate your cell phone number.
- Scroll through the Crisis and Weather Contact Numbers and Email Addresses page to the area where you can choose to receive text messages on your cell phone. This area will look like the image below.
- If you have already stored a cell phone number in SAGE, that number will automatically appear in the text messages area. If you haven't stored a cell phone number, consult the instructions below to add a cell phone number to your personal portfolio in sage.
- Click to place a checkmark in the box labeled Receive SMS/Text Message?.
- Click on the down-facing arrow next to the box labeled SMS/Cell Phone Provider.
- From the drop-down menu that appears, click on the name of your cellular service provider.
- At the right of the phone numbers area, click Manage Phone Numbers.
- On the Phone Numbers page, click on Add a Phone Number.
- Click on the down-facing arrow next to the box just above Add a Phone Number.
- From the drop-down menu that appears, select the Cellular phone type.
- In the empty box in the Telephone column, enter the number for your personal cell phone.
- Click Save.
- Click OK to confirm the addition of this phone number.
- Sage will display this cell phone number in the text messages area. You can now activate it to receive crisis and severe weather event information via text message.
Email messages
Expand All
During a campus crisis or severe weather event, Brandeis will automatically contact you using your Brandeis email account.
You may also provide an additional personal email addresses where Brandeis will send emails to help you keep up to date and stay safe during a crisis or severe weather event.
- Scroll through the Crisis and Weather Contact Numbers and Email Addresses page to the area where you can select a personal email address. This area will look like the image below.
- If you have stored a personal email address in SAGE, that address will appear in Additional.
- If you have stored more than one email address, you can select which personal email address will be used to contact you during a crisis or severe weather event.
- Click on the down-facing arrow next to Additional.
- From the drop-down menu that appears, select the email address that the university should use to contact you during a crisis or severe weather event.
If you wish to be contacted at a personal email address that isn't already stored in sage, you can add that email address.
- At the right of the email addresses area, click Manage Email Addresses.
- SAGE will display the page Email Addresses.
- Click on Add an Email Address.
- Click on the down-facing arrow next to the box just above Add an Email Address.
- From the drop-down menu that appears, click on the email address type that best describes the address you're about to add.
- In the empty box in the Email Address column, enter the address.
- Click Save.
- Click OK to confirm the addition of this email address.
- Return to the Crisis and Severe Weather Contact Numbers and Email Addresses page so that you may select the email address you just added for use during a crisis or severe weather event.
Final Steps
Expand All
Once you have entered your crisis contact information:
- Scroll to the bottom of the Crisis and Weather Contact Numbers and Email Addresses page.
- Click to place a checkmark in the box labeled Confirm.
- Click Submit.
- Sage will re-display the Crisis and Weather Contact Numbers and Email Addresses page, along with the date and time that you clicked on Submit, to indicate that your information has been saved.
Opting Out
Expand All
During a crisis, Brandeis will automatically contact you via your campus phone and Brandeis email address.
You may direct Brandeis not to contact you in any other way during a crisis or severe weather event.
To opt not to be contacted except via your campus phone and Brandeis email address:
- Near the top of the Crisis and Weather Contact Numbers and Email Addresses page, click on the down-facing arrow next to Phone 1.
- At the top of the drop-down menu that appears, click on the blank line. This will remove any contact information.
- Repeat this process for Phone 2 and Phone 3.
- Click to remove the checkmark from Receive SMS/Text Message?.
- Scroll down on the page, and click on the down-facing arrow next to Additional.
- At the top of the drop-down menu that appears, click on the blank line. This will remove any contact information from Additional.
- At the bottom of the page, click Submit.