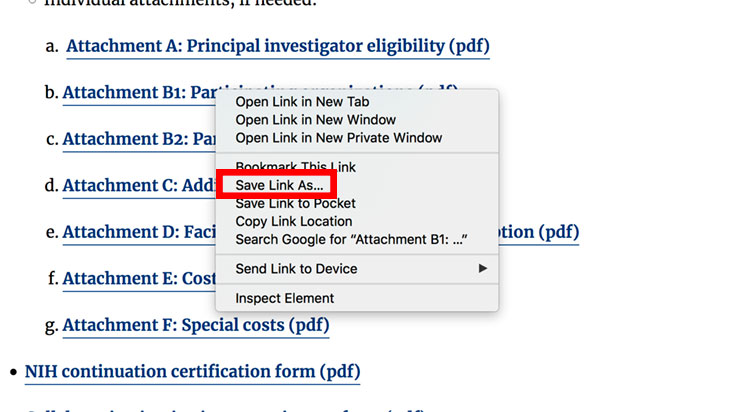Troubleshooting Instructions for Downloading Forms
Forms may not open in your browser. If you get an error message, simply download the form and open using Adobe Reader. If you continue to have difficulties, review the instructions below. If you still need help, please email Gail Goldman in the Office of Research Administration with the name of the browser and the operating system that you are using.
Expand All
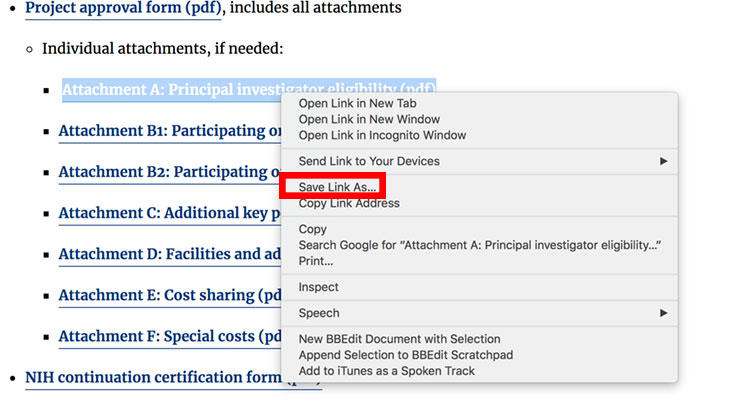
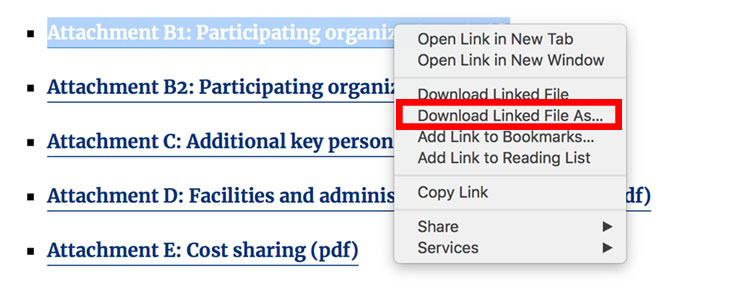
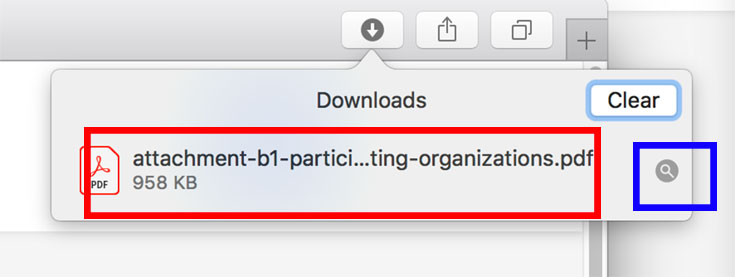
Using Chrome
- Navigate to the Forms page.
- Right click (on a PC) or Control click (on a Mac) on the hyperlink for the form that you want to open.
- Choose “Save link as…” from the menu. (See red rectangle in the screenshot below).
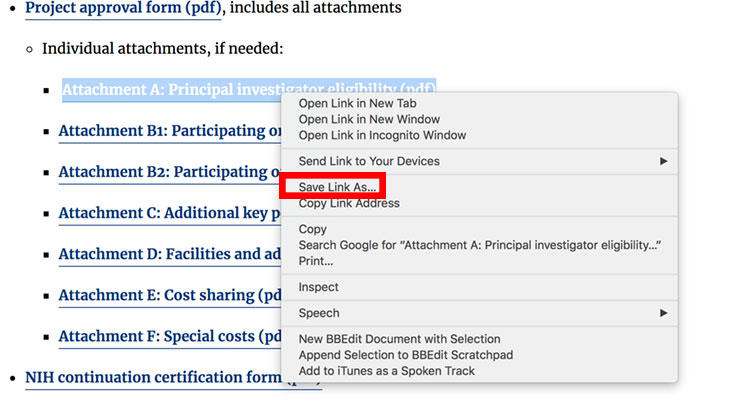
- Save the link where it will be easy to find (Your desktop is a good choice, but your computer may default to a centrally located Downloads folder).
- After the download is complete, do NOT click anything else within the browser.
- Instead, open the folder where you saved the link (Desktop, Downloads, etc.).
- Double click on the file that you downloaded.
- Note: if you’re running a Mac, you will need to tell your computer to Open with Adobe if Preview is your default PDF reader.
- Control click on the icon for the form.
- Choose Open with.
- Choose either Adobe Reader or Adobe Acrobat.
- Note: if you’re running a Mac, you will need to tell your computer to Open with Adobe if Preview is your default PDF reader.
Using Firefox
- Navigate to the Forms page.
- Right click (on a PC) or Control click (on a Mac) on the hyperlink for the form that you want to open.
- Choose “Save Link As…” from the menu. (See red rectangle in the screenshot below).
- Save the link where it will be easy to find (Your desktop is a good choice, but your computer may default to a centrally located Downloads folder).
- Double click on the file that you downloaded.
- Note: if you’re running a Mac, you will need to tell your computer to Open with Adobe if Preview is your default PDF reader.
- Control click on the icon for the form.
- Choose Open with.
- Choose either Adobe Reader or Adobe Acrobat.
- Note: if you’re running a Mac, you will need to tell your computer to Open with Adobe if Preview is your default PDF reader.
Using Brave
- Navigate to the Forms page.
- Right click (on a PC) or Control click (on a Mac) on the hyperlink for the form that you want to open.
- Choose “Save Link As…” from the menu. (See red circle in the screenshot below).
- Save the link where it will be easy to find (Your desktop is a good choice, but your computer may default to a centrally located Downloads folder).
- After the download is complete, do NOT click anything else within the browser.
- Instead, open the folder where you saved the link (Desktop, Downloads, etc.).
- Double click on the file that you downloaded.
- Note: if you’re running a Mac, you will need to tell your computer to Open with Adobe if Preview is your default PDF reader.
- Control click on the icon for the form.
- Choose Open with.
- Choose either Adobe Reader or Adobe Acrobat.
- Note: if you’re running a Mac, you will need to tell your computer to Open with Adobe if Preview is your default PDF reader.
Using Opera
- Navigate to the Forms page.
- Right click (on a PC) or Control click (on a Mac) on the hyperlink for the form that you want to open.
- Choose “Save linked content as…” from the menu. (See red circle in the screenshot below).
- Save the link where it will be easy to find (Your desktop is a good choice, but your computer may default to a centrally located Downloads folder).
- After the download is complete, do NOT click anything else within the browser.
- Instead, open the folder where you saved the link (Desktop, Downloads, etc.).
- Double click on the file that you downloaded.
- Note: if you’re running a Mac, you will need to tell your computer to Open with Adobe if Preview is your default PDF reader.
- Control click on the icon for the form.
- Choose Open with.
- Choose either Adobe Reader or Adobe Acrobat.
- Note: if you’re running a Mac, you will need to tell your computer to Open with Adobe if Preview is your default PDF reader.
Using Internet Explorer
- Navigate to the Forms page.
- Right click (on a PC) or Control click (on a Mac) on the hyperlink for the form that you want to open.
- Choose “Save target as…” from the menu. (See red circle in the screenshot below).
- Save the link where it will be easy to find (Your desktop is a good choice, but your computer may default to a centrally located Downloads folder).
- Choose either Open (circled in red in the screenshot below) or Open folder (circled in blue in the screenshot below).
- If you choose Open folder:
- Double click on the file that you downloaded.
- Note: if you’re running a Mac, you will need to tell your computer to Open with Adobe if Preview is your default PDF reader.
- Control click on the icon for the form.
- Choose Open with.
- Choose either Adobe Reader or Adobe Acrobat
- Note: if you’re running a Mac, you will need to tell your computer to Open with Adobe if Preview is your default PDF reader.
- Double click on the file that you downloaded.
Using Safari
- Navigate to the Forms page.
- Control click on the hyperlink for the form that you want to open.
- Choose “Download Linked File" from the menu. (See red rectangle in the screenshot below).
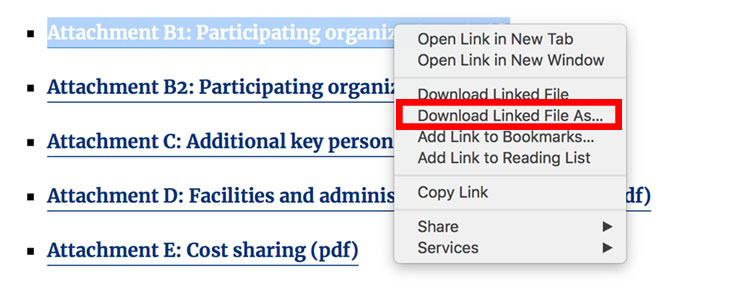
- To open the file, either:
- Navigate to the folder where you automatically save downloads.
- Choose either the pdf (circled in red in the screenshot below) or search folder icon (circled in blue in the screenshot below).
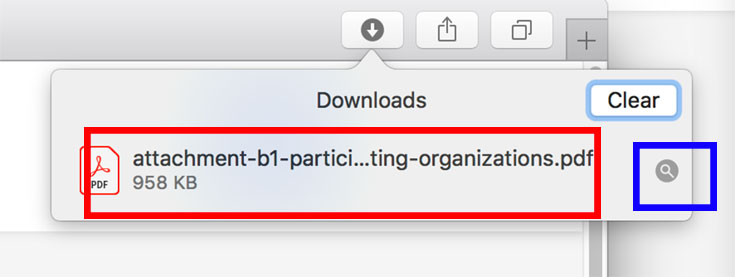
- If you choose to navigate to the folder where you save downloads or the search folder icon:
- Double click on the file that you downloaded.
- Note: you will need to tell your computer to Open with Adobe if Preview is your default PDF reader.
- Control click on the icon for the form.
- Choose Open with.
- Choose either Adobe Reader or Adobe Acrobat.
- Note: you will need to tell your computer to Open with Adobe if Preview is your default PDF reader.
- Double click on the file that you downloaded.
- About the HRPP: The Basics
- Student Researchers
- Working With Special Populations
- Special Topics
- Forms and Instructions
- Guidelines, Policies and Regulations
- Data Management and Protection
- Required Training
- Glossary of Terms
- Frequently Asked Questions
- Resources
- Contact Us
- Home
Quick Links to Forms
-
Exempt Research Protocol - now embedded in the Initial Research Protocol
- Initial Research Protocol
- Modification Request
-
Secondary Data Research Protocol - now embedded in the Initial Research Protocol
-
Statement of Assurance - now embedded in the Initial Research Protocol