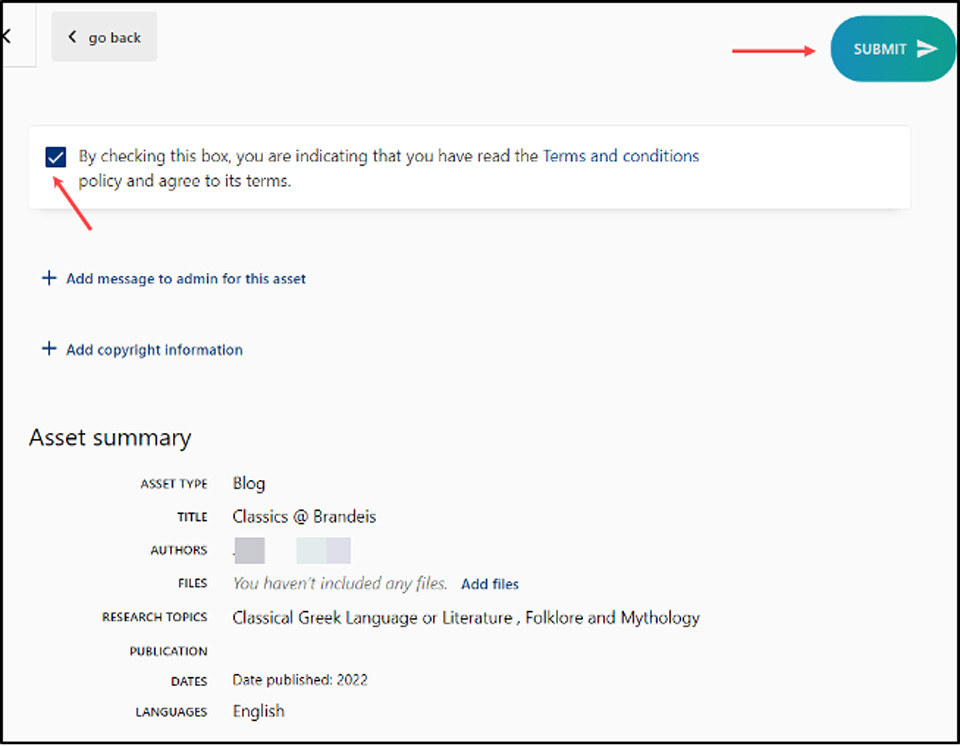Scholarship
ScholarWorks refers to publications, papers, conferences, books, posters, etc. as “assets.” The assets listed here have been collected through smart harvesting of publicly available information on the Internet and sites such as ORCiD or PubMed.
If you have media or publications or other forms of scholarship, ScholarWorks can link to the material.
Brandeis cannot post material copyrighted by another entity; we can post links to that material (such as a link to a journal publication or a link to a TED Talk).
Brandeis cannot EMBED material that is not open source.
Please Note: You may add new or missing assets and material to your ScholarWorks profile. If you need to edit or remove scholarship that already appears on your profile, please email librarypublishing@brandeis.edu.
Adding Scholarship
1. Click on the Scholarship tab.
2. Click on "+ Add Work." A new screen will appear. You will add information under several tabs, which are explained below.
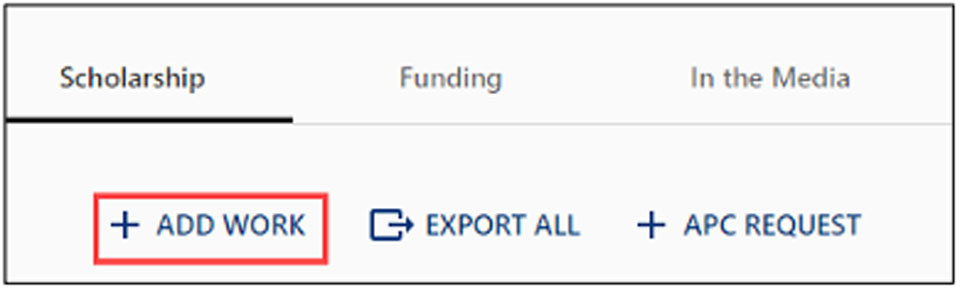
The Essentials
What are you submitting?
Select an Asset Type. For a list of asset types, see Scholarship Asset Types.
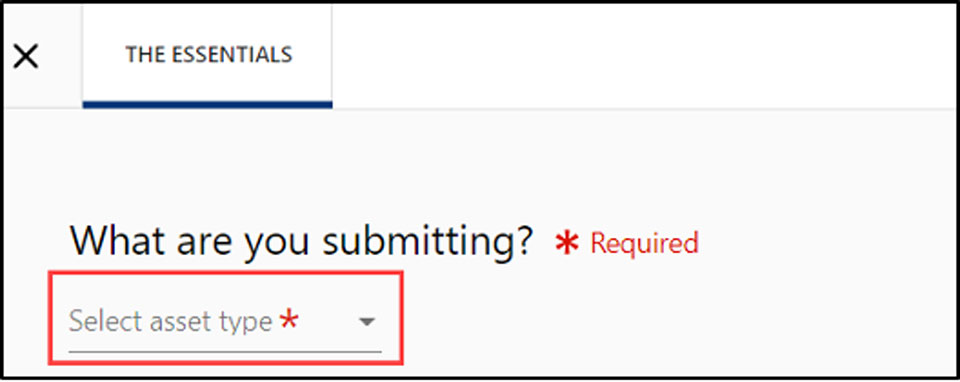
Search for your publication
Enter the start of the title or DOI once you have entered the asset type. If the title has a record, ScholarWorks will pull in the details.
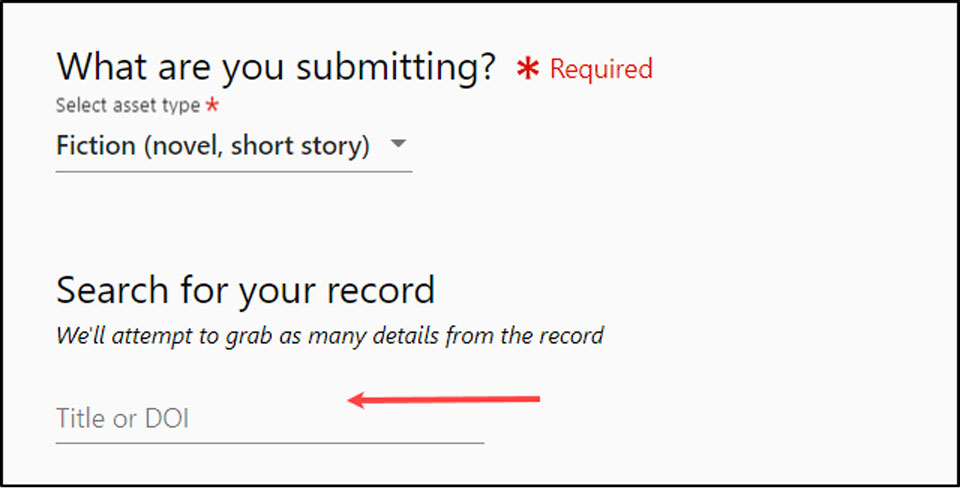
Add your files
You may add your files by either selecting a file from your computer and uploading the file to ScholarWorks OR by clicking the add links to files link.
If you choose to add a link, you will need the complete link to the website where your website is stored (such as a journal article).
Describe It
In the upper right-hand corner click "Describe It."

Enter a title
Enter the asset title.
Research topics
Click into the "Enter Keywords" field and add keywords.
Related people
Click into the "Lookup people by name" field to find coauthors.
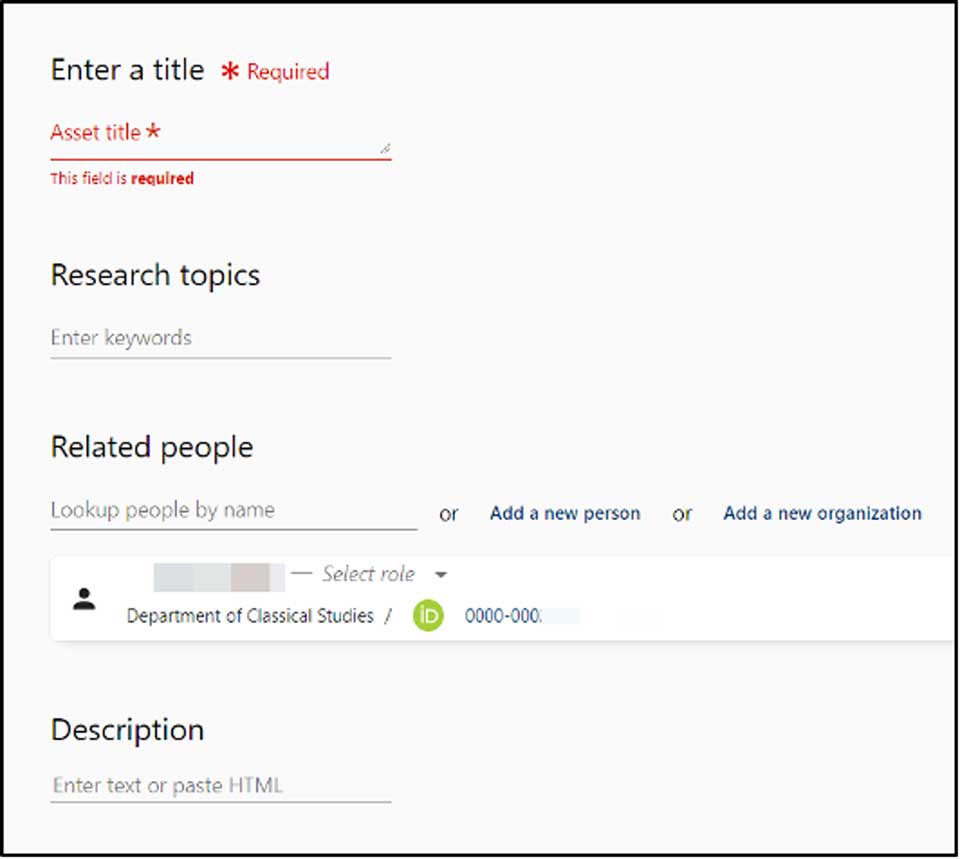
Specify
In the upper right-hand corner, click "Specify."

The fields in the specify section will depend on the asset type chosen.
A DOI and language (the language the asset will be published in) are the only two consistent fields for every asset type.
DOI
A DOI, or Digital Object Identifier, is a string of numbers, letters and symbols used to permanently identify an article or document and link to it on the web. A DOI will help your reader easily locate a document from your citation.
Once you have completed these fields, click the Relations button in the upper right-hand corner. If you are adding certain types of assets such as research data or reports, you will have the option to “reserve” a DOI. You are encouraged to do this as long as the report or data does not exist online in another repository with a DOI generated by that entity. Reserving this DOI means that you are giving the asset a persistent identifier. In the specific case of research data, this is strongly advised as it meets the FAIR data principles, which are being widely adopted by many top funders (and, in particular, the federal government).
Relations
In the upper right-hand corner, click "Relations."

The Relations field allows you to link your asset type to a grant, if the scholarship is funded by a grant.
Related Grants
At this time, ScholarWorks does not have harvested data for grants and does not link to Workday for grant-related data; this may be a field that is populated at a later date.
For now, you may add the grant-related data manually to the field. If there is no grant associated with your asset, you may simply click the Review button in the upper right-hand corner to get to the review page to ensure the scholarship you have entered is correct before publishing it to ScholarWorks.
Adding a related grant
- Click into the "lookup grants by name or ID" field or click "Add a new grant."
- Select your grant or add the grant name, ID and funding body manually.
- When complete, click "Add."
Review your work
- Click the box for Terms and Conditions once you have read them.
- You may also add copyright information here if it was not populated from your DOI number associated with the asset.
- Review the information under "Asset summary."
- To make changes, click "< go back."
- Click "Submit" in the upper right-hand corner once the information is ready to be added to your Scholarship section.