Online Digital Asset Portal
PhotoShelter is a digital asset management (DAM) tool used to manage the university's online library of photographs. Members of the Brandeis community can browse and search for photos, create collections of selected photos and download files for use.
Accessing the Portal
Note: This link opens in a new window.
Go to PhotoShelter- Click Login on the top right of the screen.
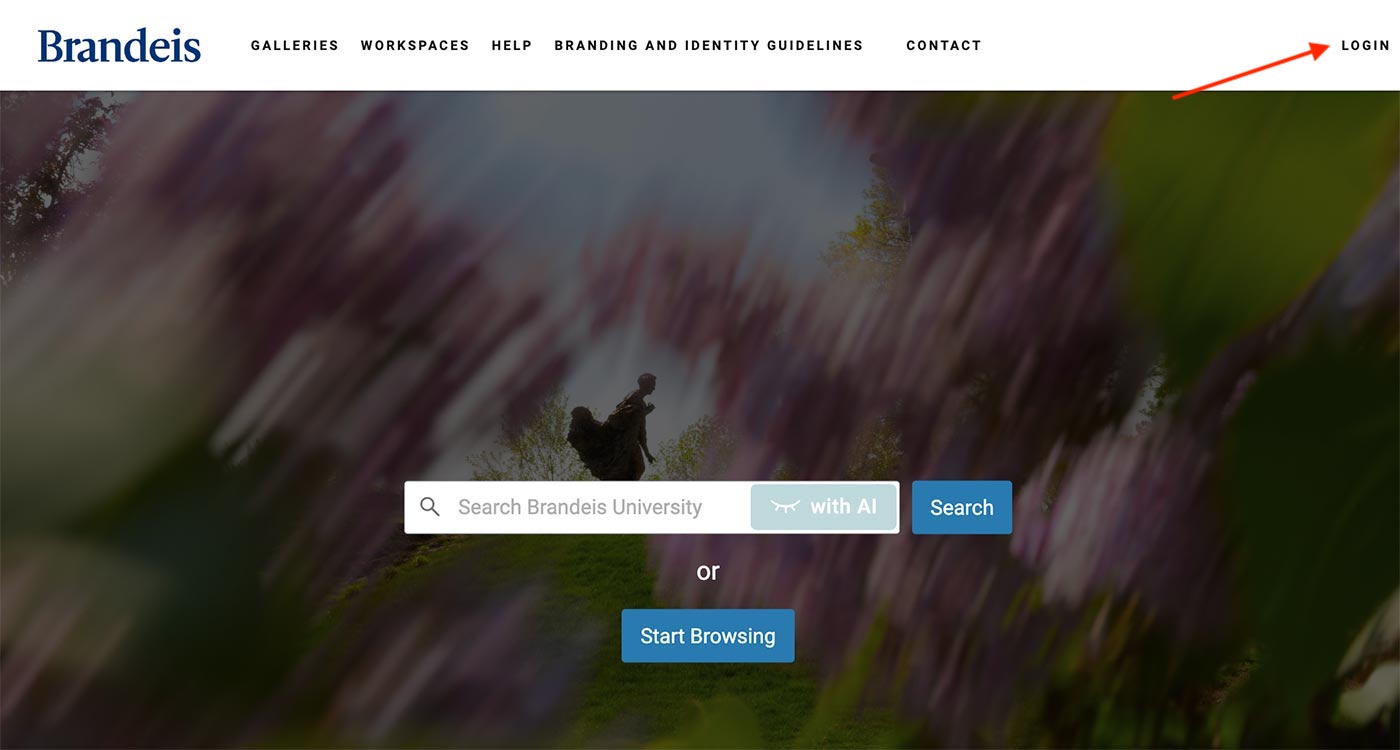
- Click the button for Internal Login.
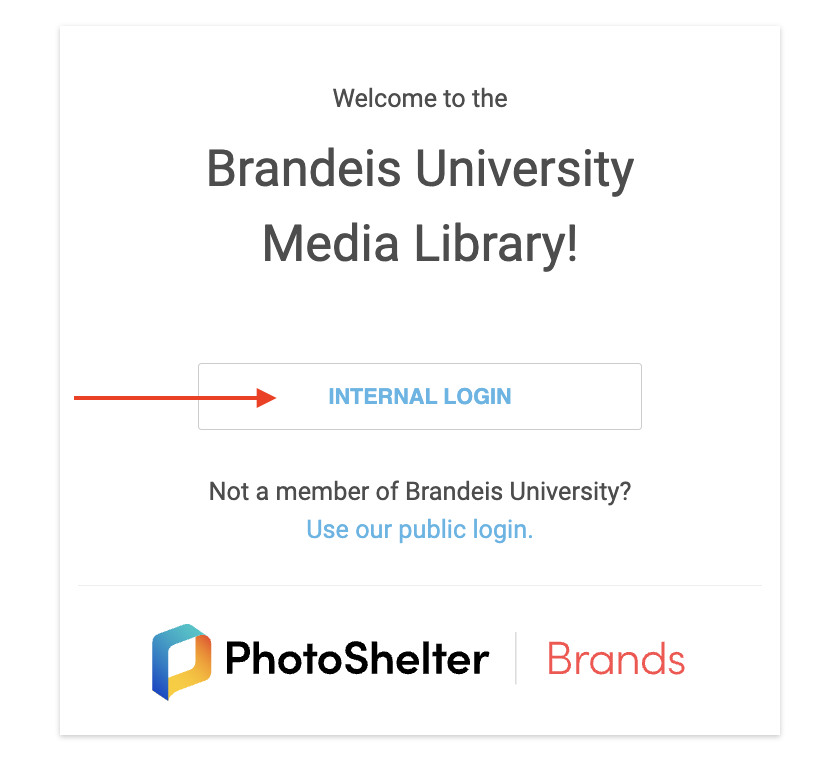
- Enter your Brandeis UNet ID and passphrase.
- Once logged in, you will see the media files you have access to.
Viewing Photos from a Gallery
- Select a Collection (folder icon) to view the galleries of photos contained within it.
- Select a Gallery (grid icon) to view the photos contained within it.
- Select a specific photo to view only that file.
- From here you can star the photo to save it to a Workspace, download it directly to your computer or share it with someone.
Searching for Photos
While logged into PhotoShelter, use the search function to find specific photos.
Tips
- Start with one keyword. For example, if you would like a photo of campus, use "campus" or a building name. You can also search descriptive terms such as "flowers" or "sunset."
- You can refine your search terms to search again. Perhaps you don't just want to see every photo of campus, but rather photos of campus in winter. Search again with "campus winter."
- Once you see a photo that interests you, select it. From here, you can add the photo to a Workspace, download it directly to your computer or share it with someone.
- On the right side of the screen, any keyword associated with the image will be surrounded by a box. Click any of the keywords to start a new search with that keyword.