PDFs
All PDFs linked on a Brandeis website must be made accessible before they are uploaded and distributed. This ensures that users of assistive technology can access the information within the document.
Before you get started, ask yourself: can the content be made into a web page instead of uploaded as a document? Documents should be uploaded to the website sparingly. Want to transfer your PDF content to a webpage but aren't sure how? Email cmshelp@brandeis.edu for assistance.
Recommended: Outsourcing Remediation
In order to make your PDFs accessible quickly and correctly, we recommend sending them to Crawford Technologies for remediation.
Internal Remediation Process
An accessible PDF begins with accessible source document (e.g., Microsoft Word).
Note: The process of creating an accessible PDF requires the use of Adobe Acrobat Pro DC. Faculty and staff may install Adobe Acrobat DC on any University-owned computer by contacting the Brandeis Help Desk.
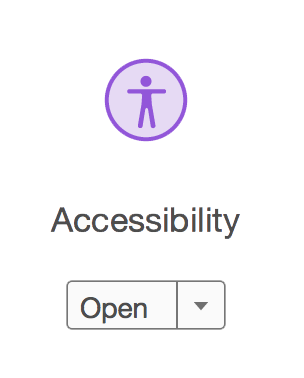 Getting Started
Getting Started
- Open your PDF in Adobe Acrobat DC and select the Accessibility Tool.
- Select the full check option. Leave all default selections checked and click Start Checking.
- Refer to the left column of the document where the Accessibility Checker results appear. Right click on an issue to learn more or fix the issue.
Order for Fixing PDF Errors
Common Issues
Image-based PDFs
If you cannot select or copy text, you have an image-based PDF. An image-based PDF typically results from using a scanner. The text is not searchable, editable or compatible with a screen reader, making it 100 percent inaccessible.
Ways to Fix
- Fixing Image-only PDFS: Text/Character Recognition in Acrobat DC (pdf)
- Convert an image of text to a searchable PDF (video)
- Convert an image of text to a searchable PDF (text tutorial)
Forms
PDF forms must be made fillable, allowing a user to type in responses. Making accessible, fillable PDF forms is a complex process.
Ways to Fix
- Contact webaccessibility@brandeis.edu for guidance
- Attend training
- Consider if your PDF form could instead be a fillable web form