Creating a New Page
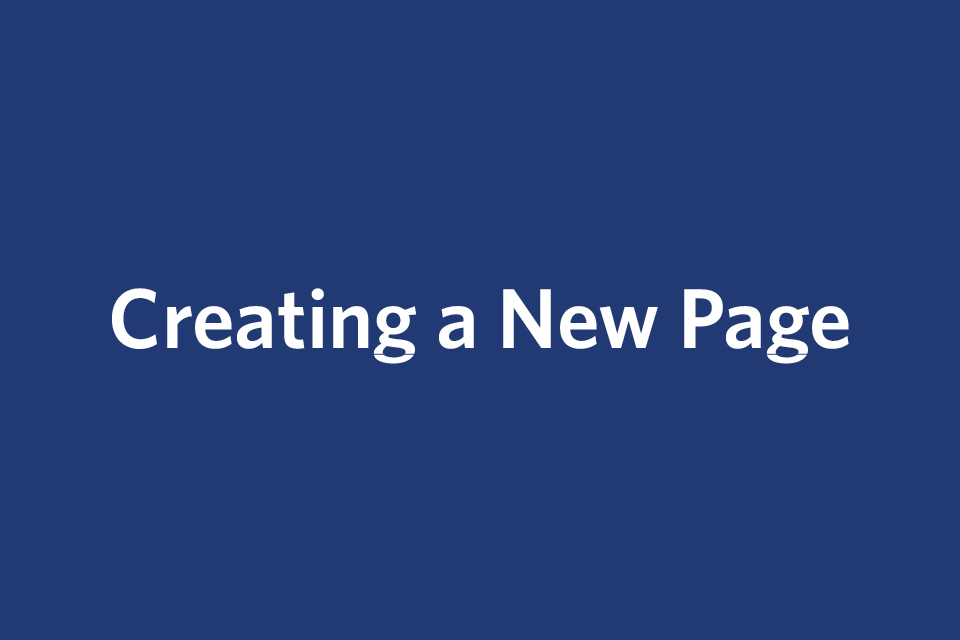
This video will walk you through the steps to create a page, add content using the WYSIWYG editor and submit your work in the new standard university templates.
To add a new page to your site, you will create a new Inner Page.
Notes: Keeping a tidy website structure is important. Before creating a new page, consider where on your site the new page should live, and group similar content together. Not all pages need to appear in your Site Navigation.
- In the Site Content menu, select the folder in which you want to place your new page. To do this, hover over the name of the folder and click the right-facing arrow ( > ).
- From the (+)Add Content menu select Inner Page.
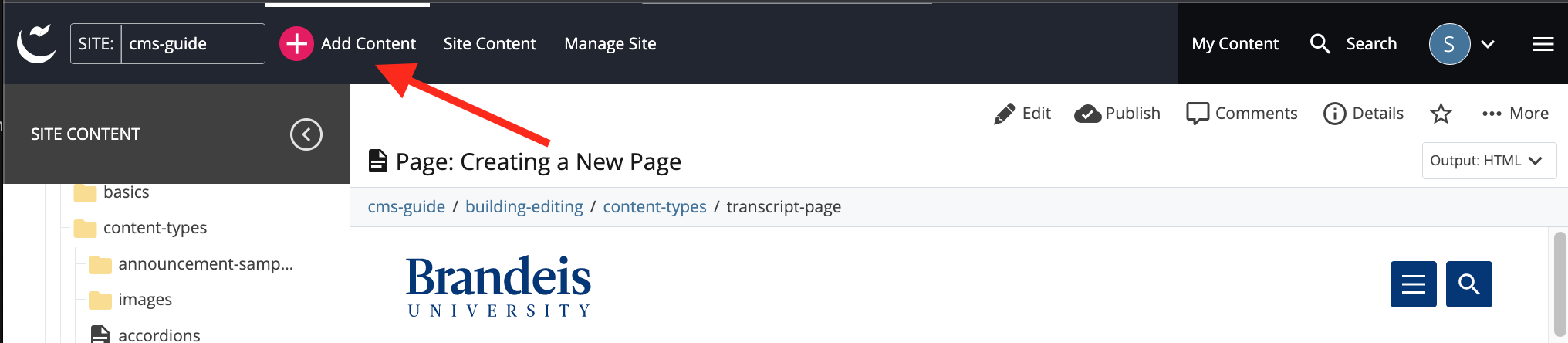
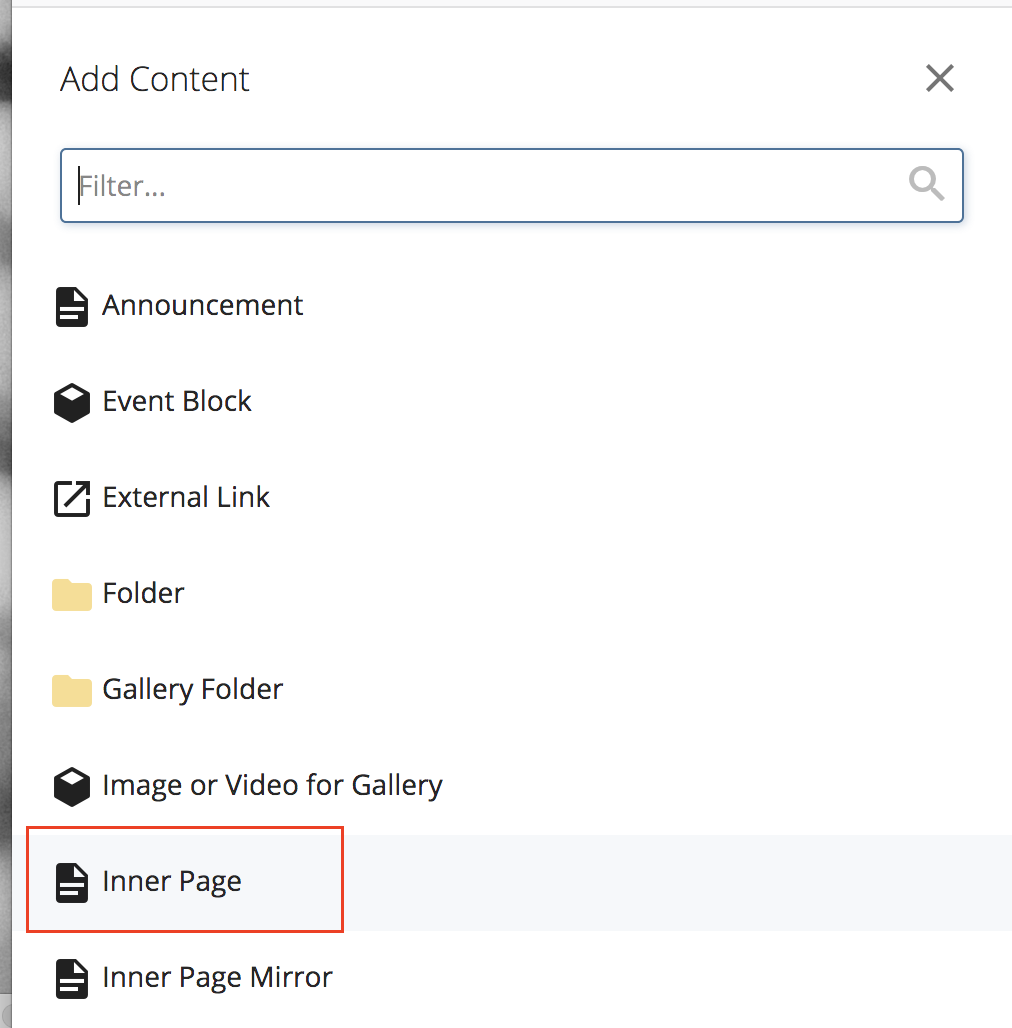
- Your new page will appear in a modal (pop-up) window, starting on the Content tab. The Content tab is the only tab in which you will work.
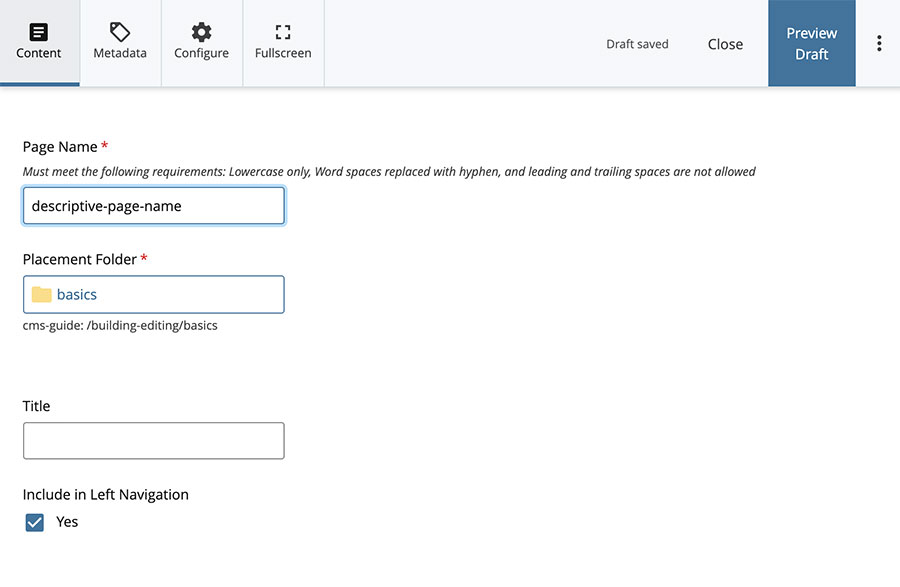
- Enter a Page Name at the top of the Content screen.
The Page Name will appear online in the URL (.html will be automatically appended during publishing). It is also the name that is displayed in the Site Content menu in the CMS. For example, the URL for a page with the system name “about” will be www.brandeis.edu/your-site/about.html.
Best Practice: Keep page names short; use 1-3 relevant keywords; only lowercase letters, numbers and dashes. Do not use spaces or underscores. The system will reject any names that do not meet these requirements.
Note: If this page is the first page in a new folder, you must give it the Page Name “index”. Every folder must have a page called index for your navigation to function properly and to prevent dead links on your site. (Exception: Folders for storage, such as an images folder.)
Below Page Name is Placement Folder (formerly Parent Folder), the location on your site where the new page is located. Make sure the correct Placement Folder is selected. You can change the Placement Folder by clicking on the folder. The Chooser Panel will open to allow you to select a new destination for the page.
Enter the Title of the page. Please use Title Case when composing page titles (for example: Housing Selection not HOUSING SELECTION or Housing selection).
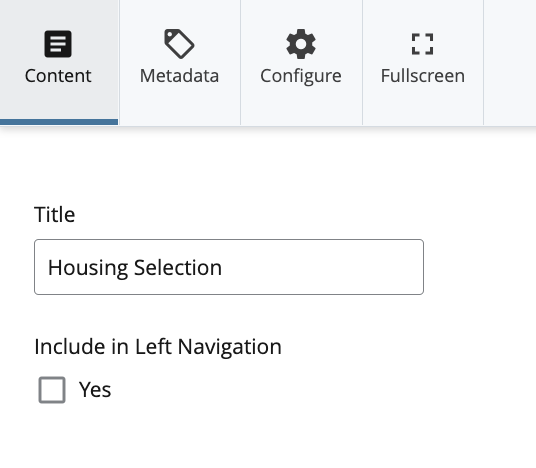 The Title will appear in four places: The browser tab title, the heading of your page, the label in the navigation and in the page breadcrumbs.
The Title will appear in four places: The browser tab title, the heading of your page, the label in the navigation and in the page breadcrumbs.
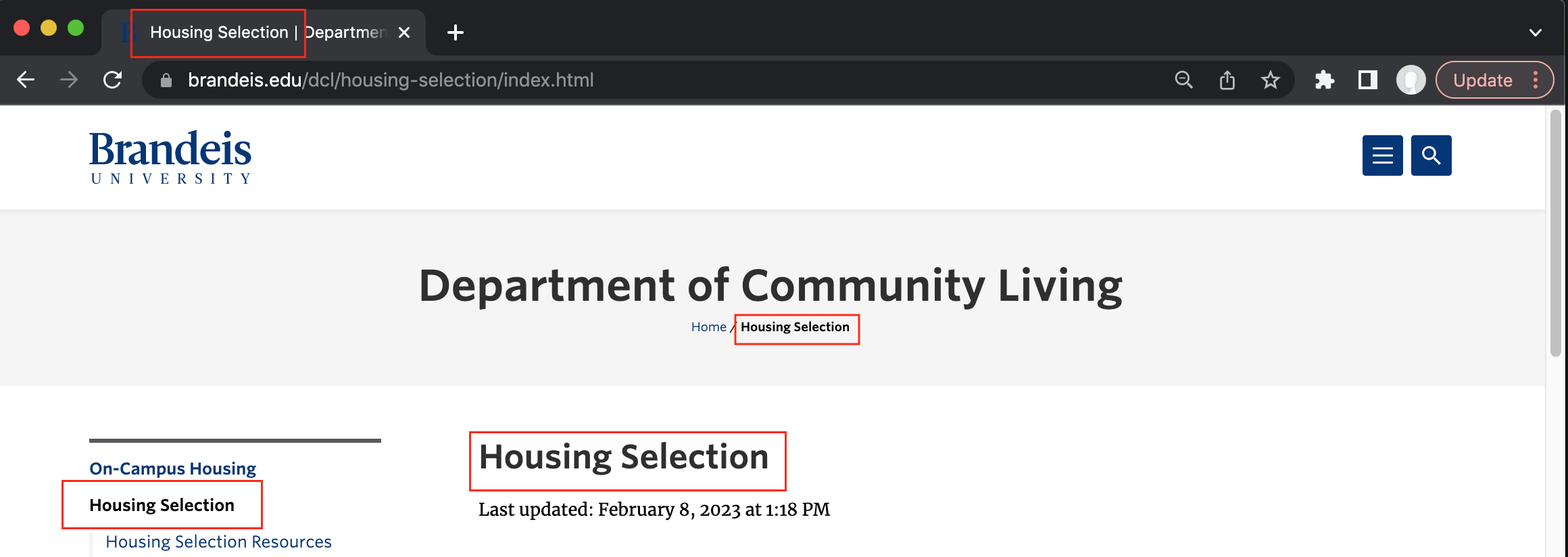
This information is critical, as search engines index this information and rank pages accordingly. The more descriptive the title, the better your page will perform in relevant search results.
- By default, a new page will display in the navigation. Uncheck Include in Navigation if you don’t want this page visible in your site’s navigation.
Note: If you leave this box checked and don’t include a title (see step 4), the Page Name of the page (see step 3) will show up in the navigation.
Note: If you don’t plan to publish your new page immediately, un-check the Include when publishing and Include when indexing boxes in the Configure section. The first box prevents accidental publishing; the second prevents the asset from appearing in the site navigation.
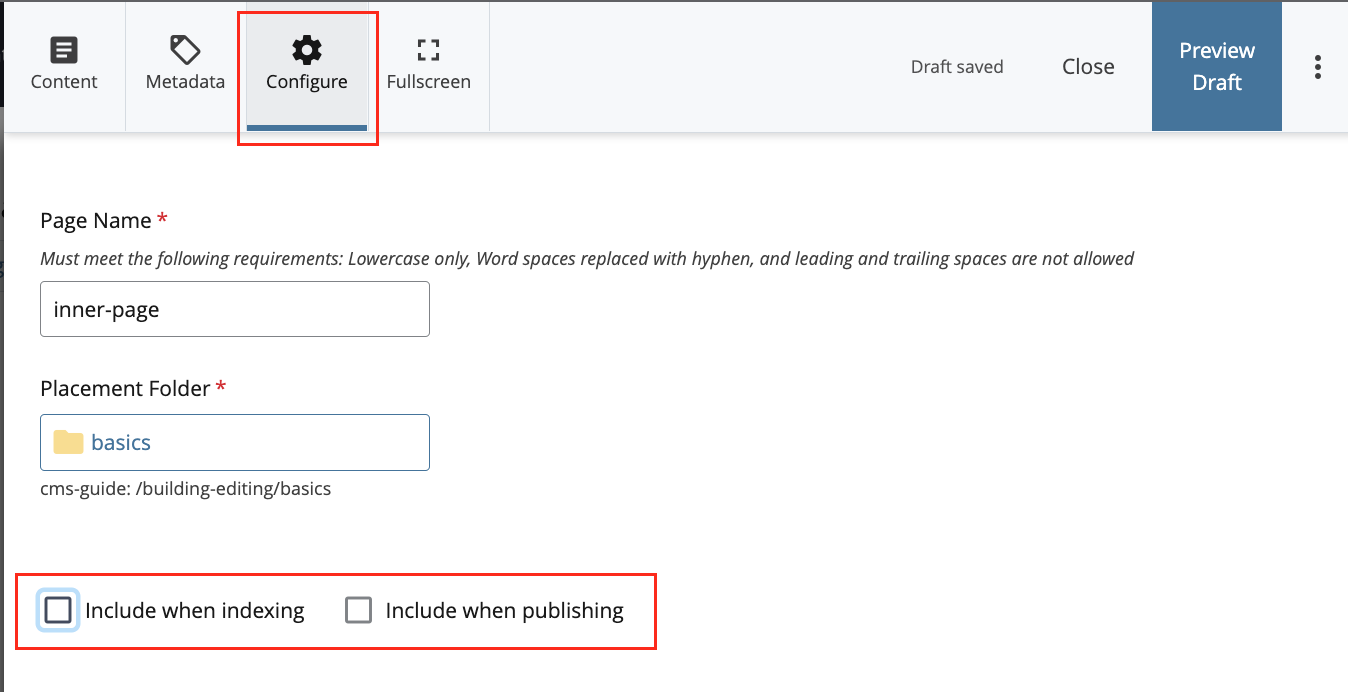
You are now ready to add content to your page. Refer to other topics in Building & Editing for more information on creating your new page.