Connecting Echo360 polls to your course page
Step A. In LATTE, enter the course you wish to connect with the presentation that you have created.
Step B. Turn Editing On. 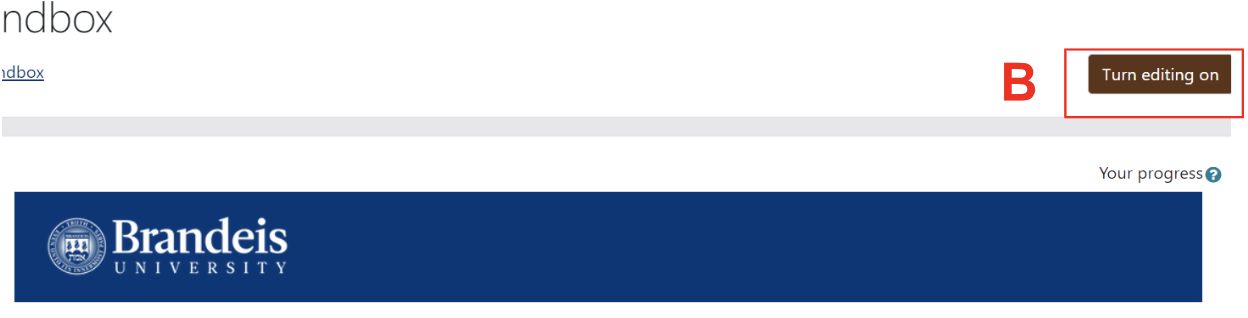
Step C. Select the location where you would like to add the activity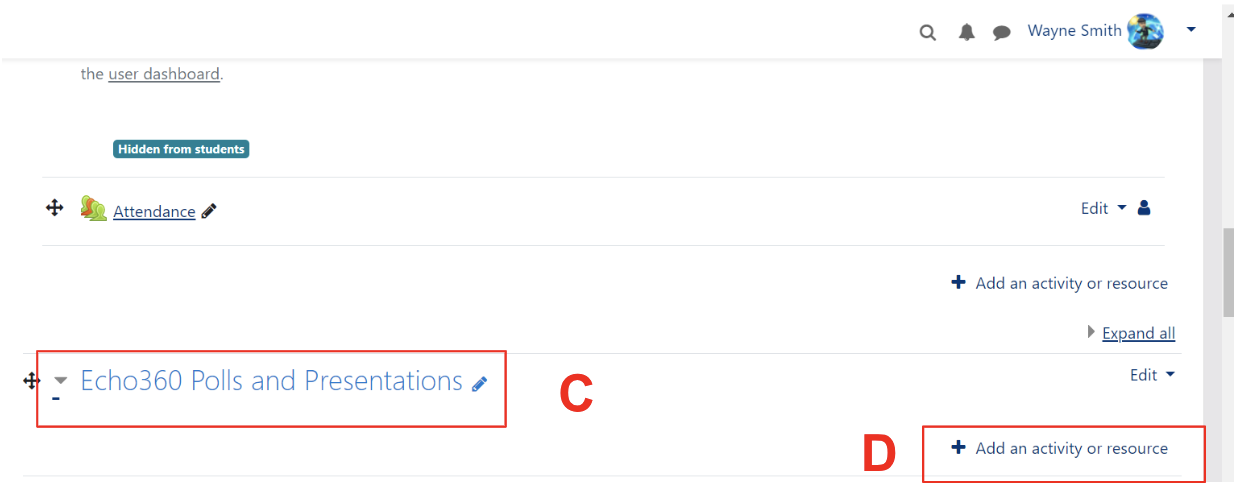
Step D. Select “Add Activity”.
Step E. Select “Echo360 ALP”.
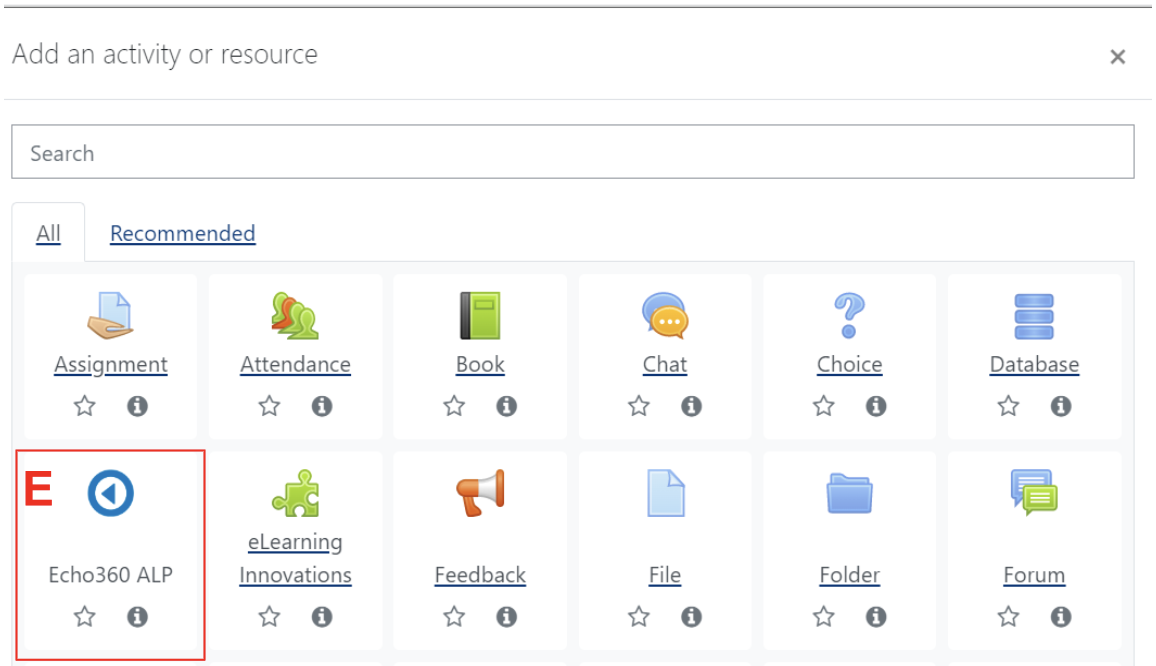
Step F. Enter an Activity Name (This should be identical to the name of the class session you created in step D of the Echo360 Polling setup) You may want to write down the name of the individual activity you plan on linking it with in Echo360 or give it a general name like “Link to Echo360 Polling”. This is connected to the decision you make in step L below.
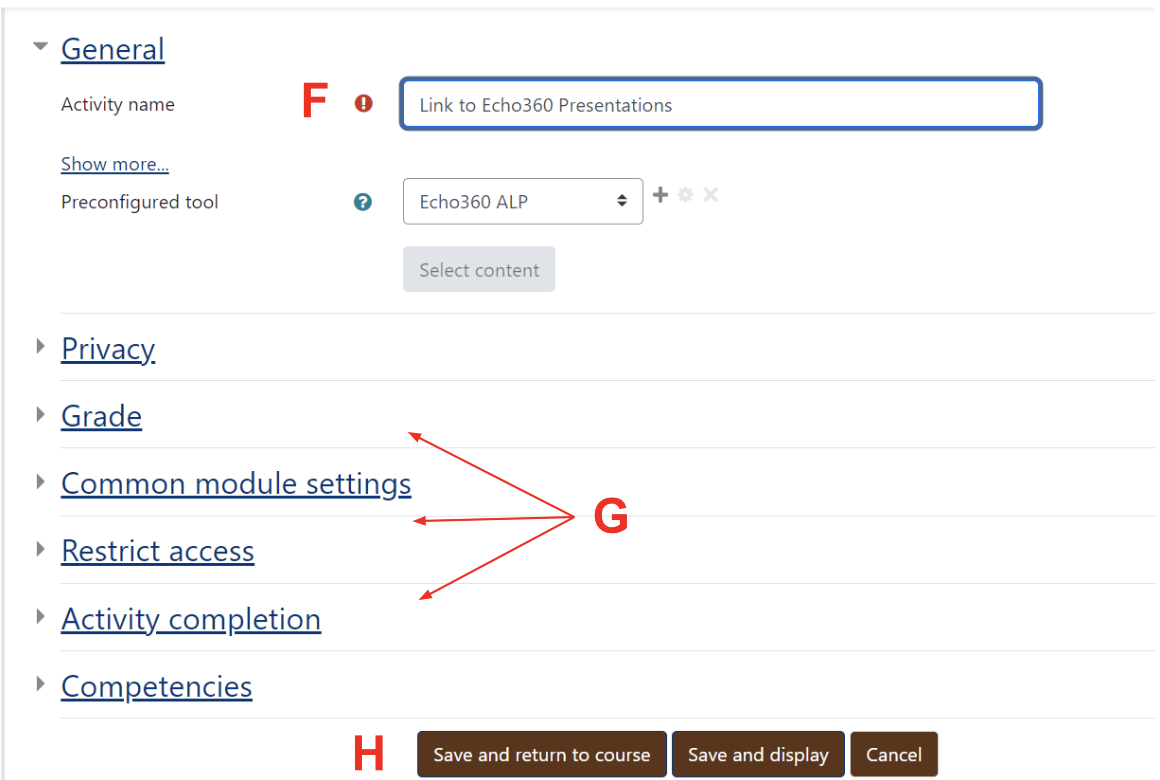
Step G. Enter your settings for the activity: Display? Graded?
Step H. Select “Save and Display” at the bottom of the screen
Step I. Select “Open in New Window”,
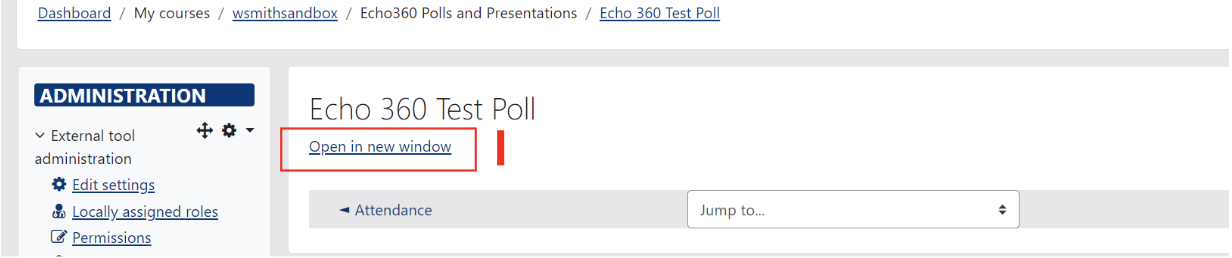
Step J.
Skip “Step 1.”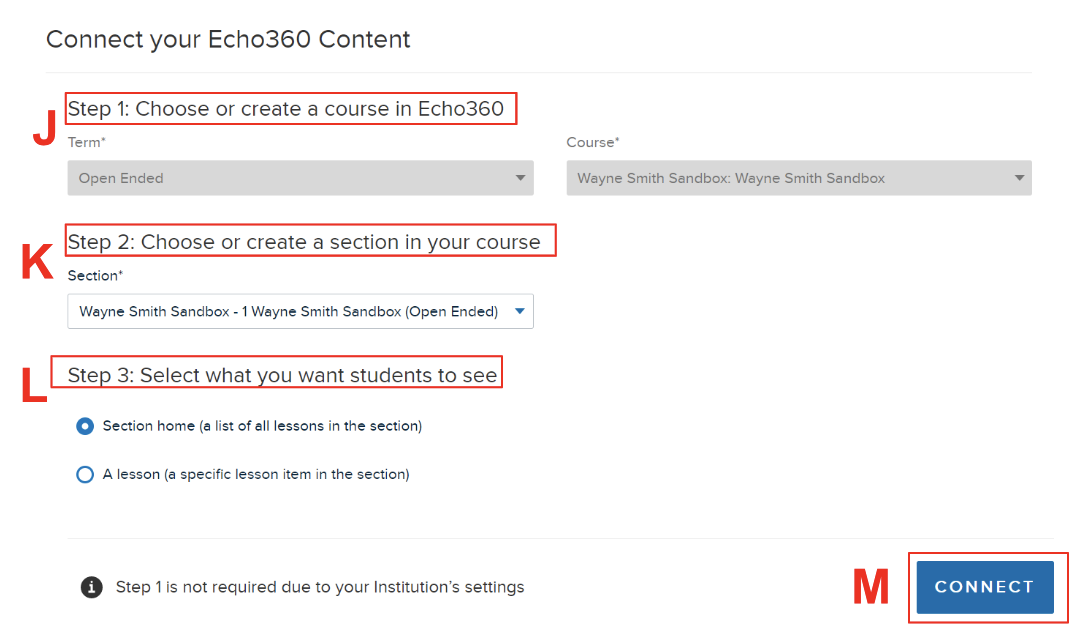
Step K. Step 2: Select the LATTE course in Echo360 that you want to connect with
Step L. Step 3: Select what you want students to see
- Option 1: Section Home - This link will show students all the classes (presentations/polls) you create in Echo360. Selecting this option will allow you to select which lessons you want to assess and pass the grade back to LATTE.
- Option 2: A Lesson - This link will take students directly to the class (presentation/polls) that you want them to interact with during class.
- (i) Select the name of the class session that you created in Echo360
- (ii) This option allows the connecting of grades between Echo360 and LATTE Selecting this option will allow you to pass back grades from individual lessons or sessions to LATTE.