How Students Answer Echo360 Polls
There are 3 ways students can answer Echo360 polling questions during class:- If they have a laptop or phone, they can use a web browser to go to their course's LATTE page and click on “Echo360 Lecture Recordings and Check in Questions”. This will open a new Echo360 page with an entry for each class session. They can then select the polling question for that day’s class session.
- Or they can use the Echo360 app on the phone.
- Or they can use their phone to text in their answers. (This requires students to register their phone number with Echo360 first, so that you can later identify which students responded to give them credit.)
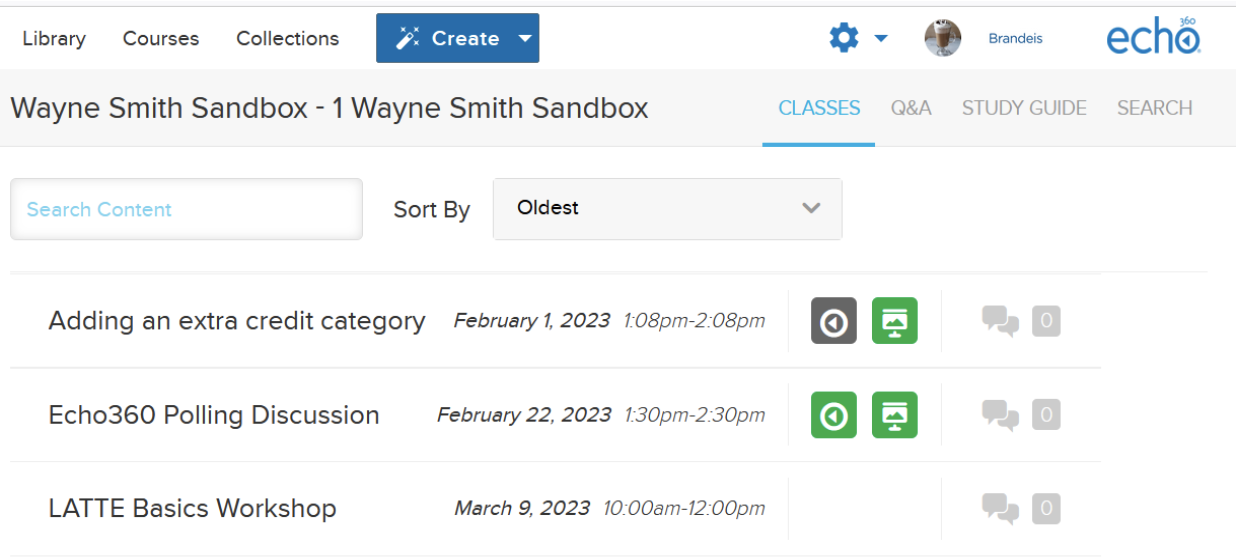
From the student perspective:
- A grayed out icon indicates the student has viewed the activity
- Green indicates it is available and has not been viewed
- No Activity visible for a class session means the instructor has made the activity unavailable for students to access.
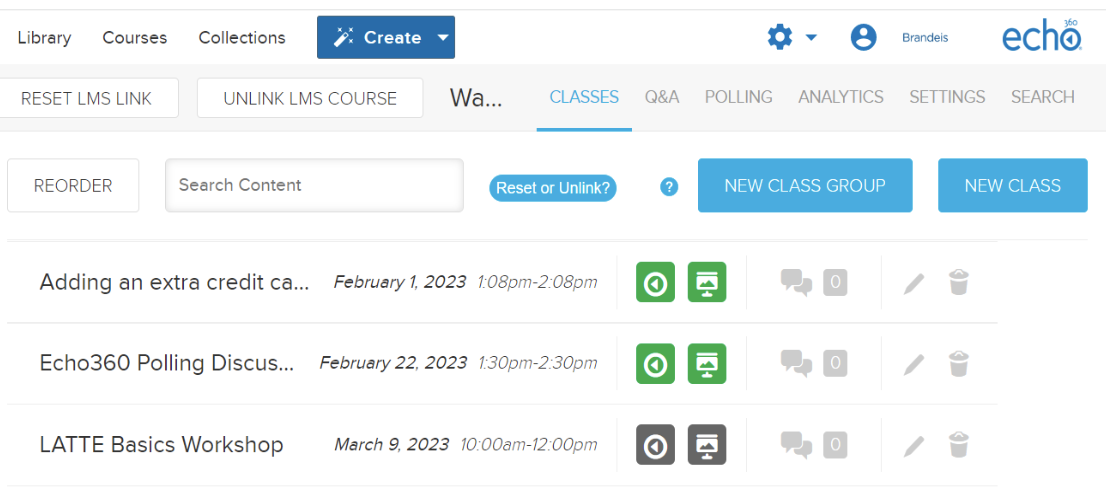
From the instructor perspective:
- Grayed out icons indicate that the item is unavailable to students
- Green indicates that the item is available to students
- Students are able to freely navigate through the polling slides. Using arrows on the side of the slides. Instructors can use the close poll/open poll feature to control when students are able to participate.
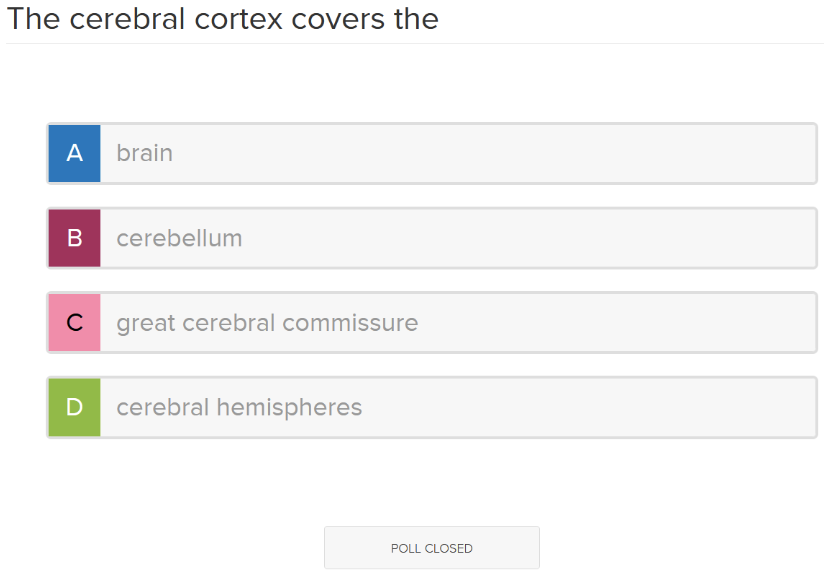
- Students will be able to see the correct answer and view feedback that the instructor has entered for correct or incorrect responses.
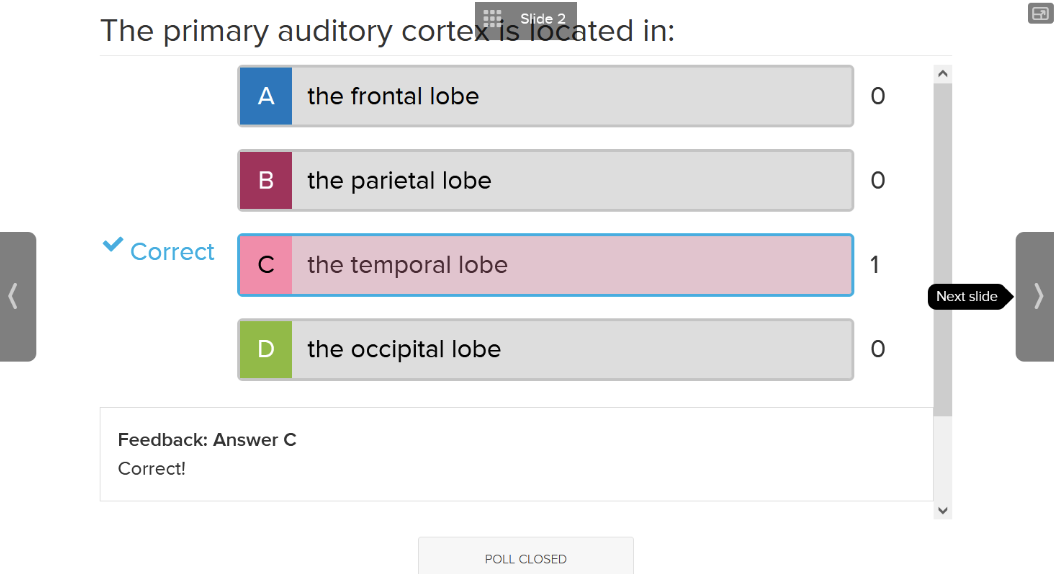
- Email ctl@brandeis.edu
- Programs and Services
- Events
- Resources
- Grants to Support Teaching
- Active Learning
- Assessments
- For TAs, TFs, CAs, and IAs
- chatGPT and AI
- People
- Student Learning Resources
- Home