VoiceThread Student Guide
If you need technical support, contact the LATTE team at ctl@brandeis.edu or the VoiceThread team. Be sure to use Chrome or Firefox browsers or VoiceThread may not display properly.
What is VoiceThread?
VoiceThread is a collaborative online tool that integrates visual media, text, video, and voice into a presentation. You can pre-record your narration of images, documents, videos and power point slides into one thread for students. You can enable video, audio or text comments for asynchronous discussion with your class.
How to Find Gallery View and Submit an Assignment
Sometimes instructors may create an assignment that requires you to not only upload your own VoiceThread, but also leave a comment on one of your classmates. In order for you to see your classmates assignments, you will need to utilize Gallery View.
-
Log into LATTE and access the course page.
-
Click on the VoiceThread link inside the course you are submitting the assignment for.
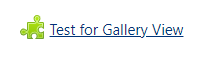
-
When you open the assignment, you will see the assignment information, due date, grade percentage and whether or not you have submitted the assignment. Click the Start Assignment button to begin the assignment.
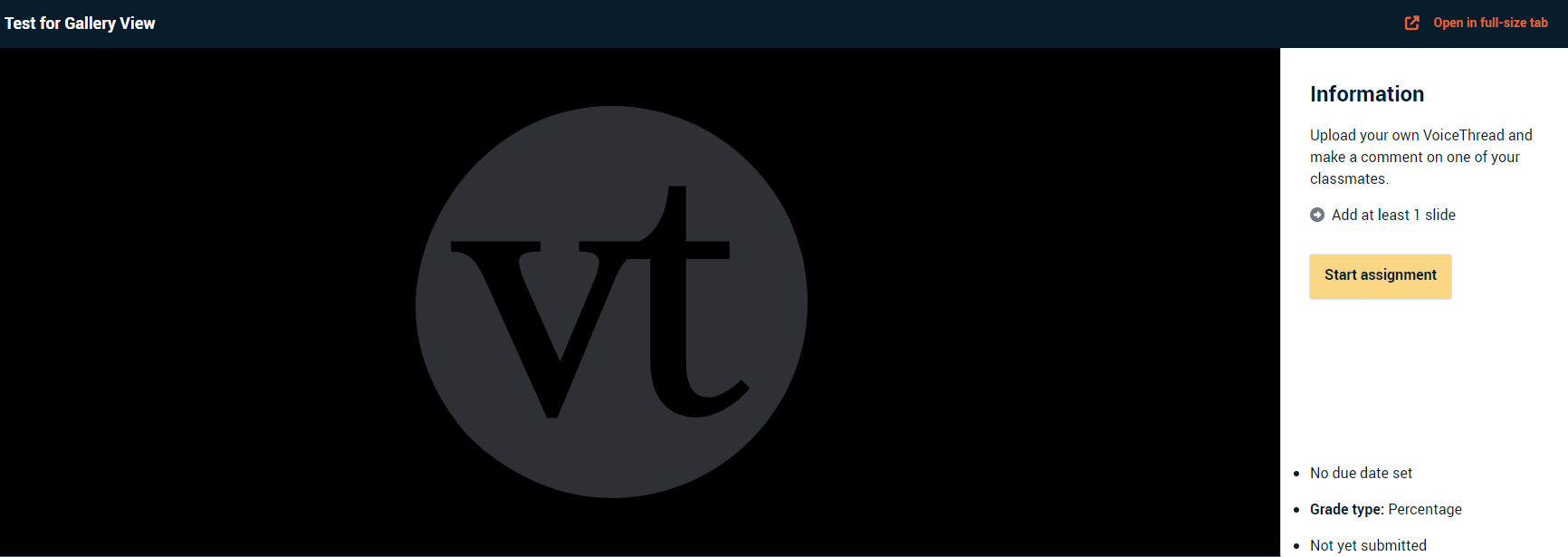
-
On the next page, you will have an opportunity to upload your VoiceThread assignment from multiple sources. When you have uploaded at least one slide, you will be given the option to submit the assignment. Depending on your instructor’s settings for the assignment, you may be allowed a resubmission and to view your fellow classmate’s submissions. From here you have a couple of options:
-
Before submitting your assignment, if you wish to preview it, hit the Continue button at the bottom left of the screen.
-
To view classmates' submissions, click Open Student Gallery. For this example, I will upload a single slide and then Open the Student Gallery to view my classmates' submissions.
If you are satisfied with your assignment and wish to submit, click the Submit/Resubmit button.
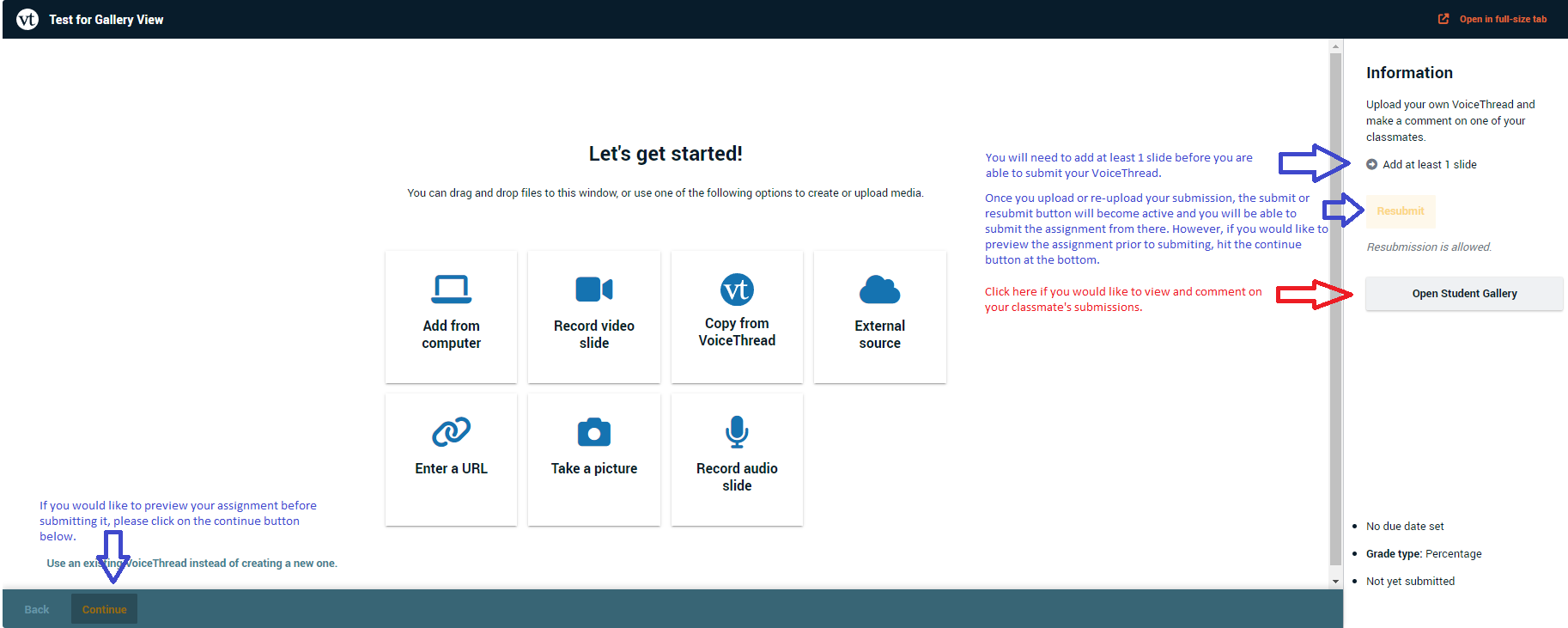
-
-
Once your slide has been uploaded, you will be brought to a preview screen that will show your entire slideshow. You will also see a green check mark to indicate that you completed that part of the assignment. Now it is time to leave a comment on your classmate’s post. Click Open Student Gallery.
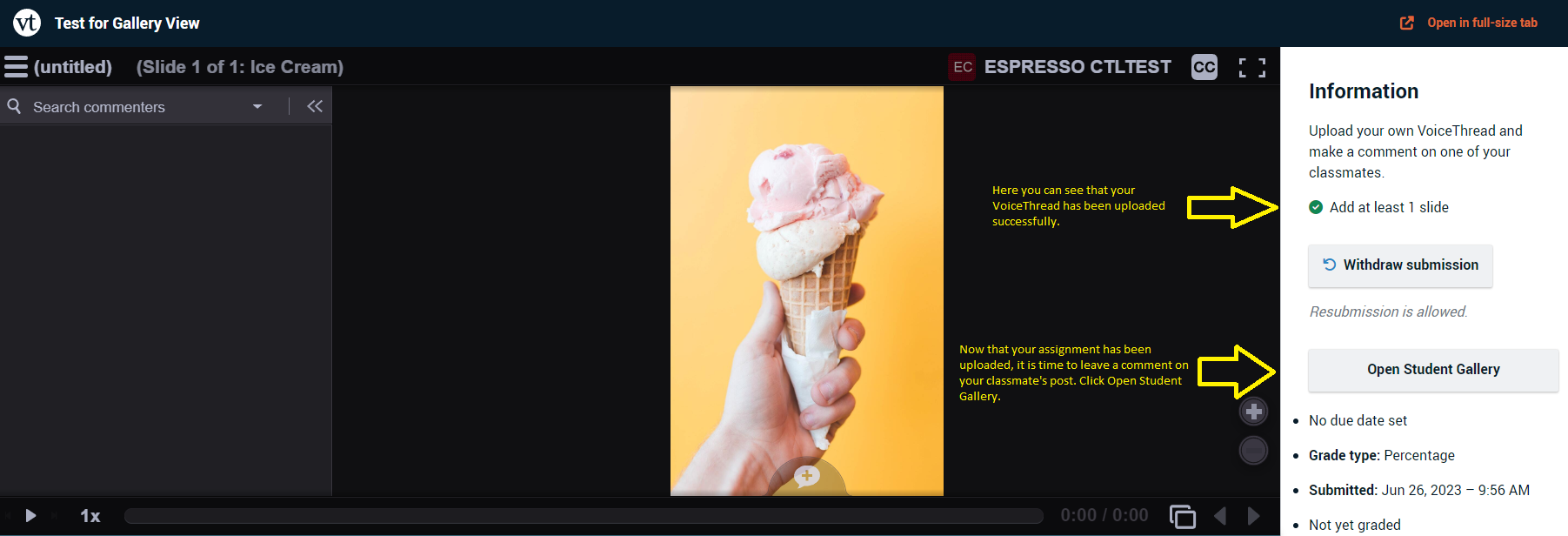
-
A new tab will open where you will see all of your classmates and their submissions. To leave a comment, begin by hovering over one of your classmate’s submissions. Click on the white triangle in the shape of a play button.
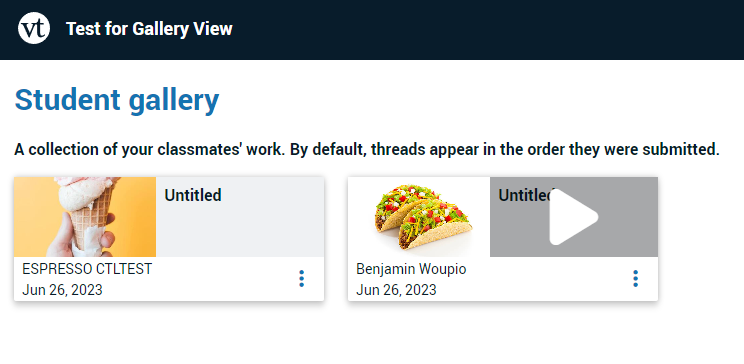
-
From here, another window will open up and you will be able to see your classmates' presentation. On the left side of the screen you will see a column, this is where you and your classmate’s comments will be as they are posted. You will be able to click on each comment and you will then be directed to the section of the VoiceThread that was commented on. Additionally, you can add your own comment by clicking on the + button at the bottom of the presentation.
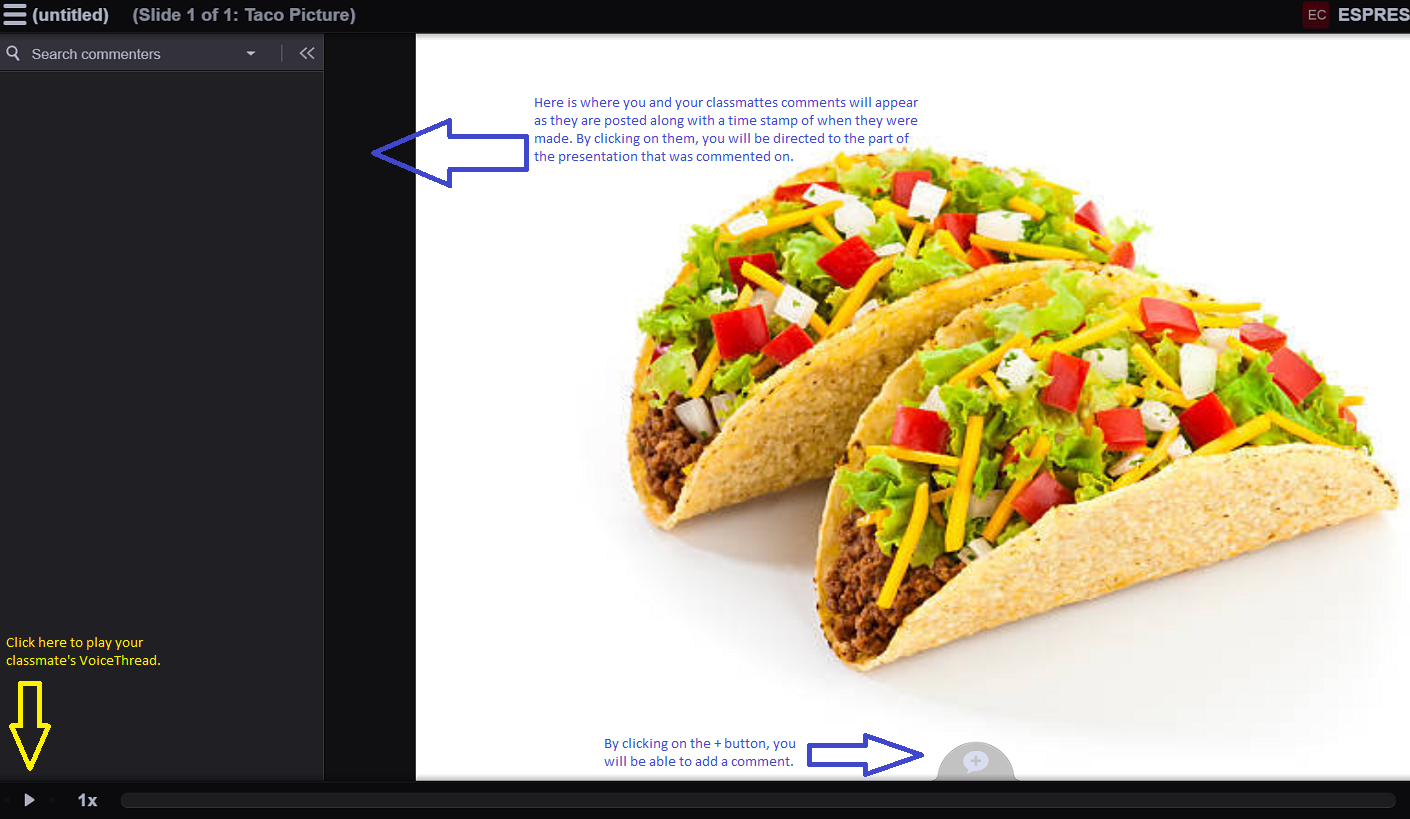
-
When adding a comment, you have a choice of narration:
-
ABC: Text
-
Phone: Call into VT and leave a voicemail recording
-
Microphone: Voice recording through your device
-
Video: Video recording through your device
-
Arrow: Upload a recording you have created previously
-
-
For this example, I will leave an ABC comment.
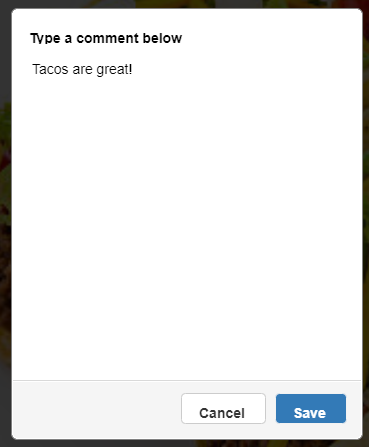
-
Once your comment is added, you will see it in the left hand column.
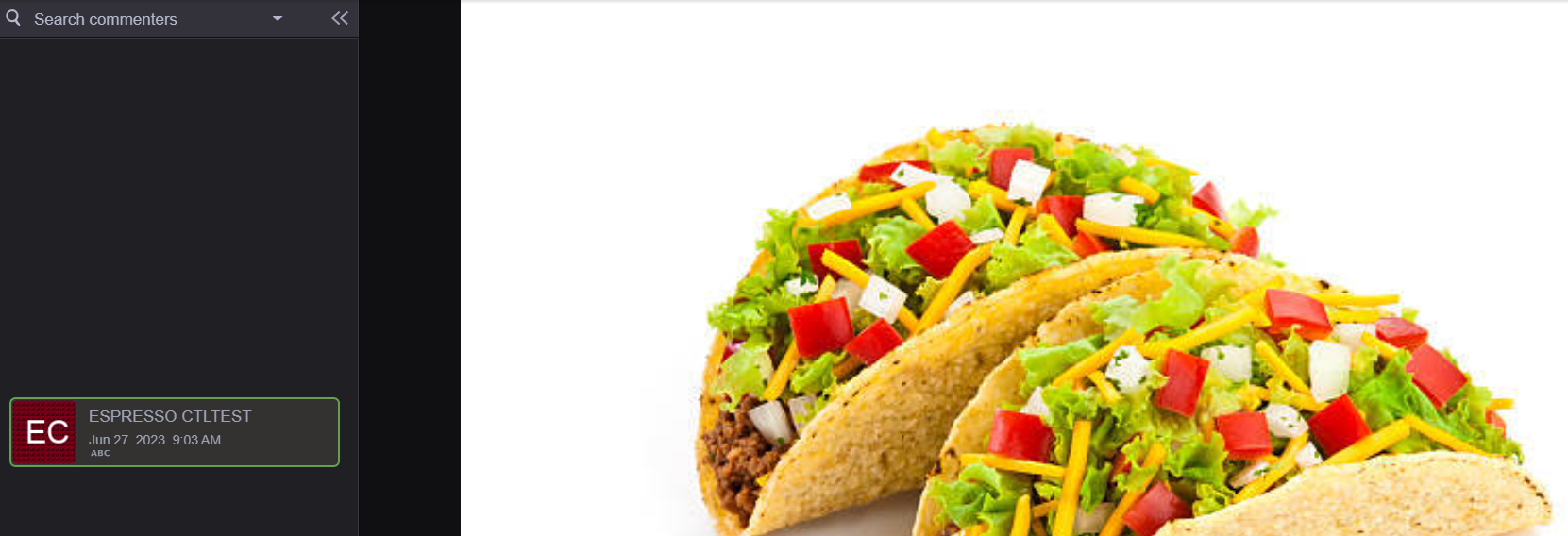
Keep in mind that if you click on your own comment, you will have the option to edit or delete it if you wish.
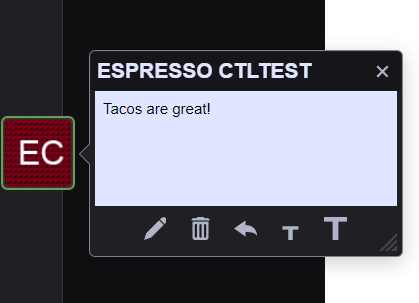
-
Once you are done, you can close that tab.
-
To check if you have received a grade on your assignment, go to the Grades tab on your course page and scroll to where your assignment is located.
