Google Meet
Google Meet allows users to host or participate in video conferencing, online meetings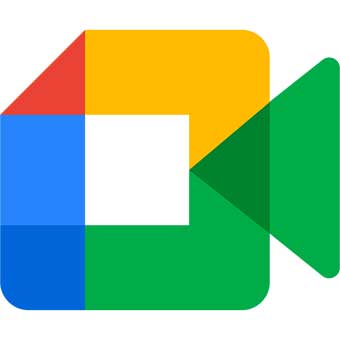 and screen sharing in a virtual meeting room. Google Meet is part of the Brandeis suite of Google apps and is available as an alternative to Zoom for hosting virtual meetings.
and screen sharing in a virtual meeting room. Google Meet is part of the Brandeis suite of Google apps and is available as an alternative to Zoom for hosting virtual meetings.
Brandeis faculty, staff and students have access to Google Meet along with access to all G Suite apps (i.e., Gmail, Google Calendar, Google Drive, etc.).
Getting Started
Access Google Meet
There are multiple ways to access Google Meet, including:
- Access Google Meet from the Google Apps menu, located at the top right of the page when in any Google App.
- Click the Google Meet button at login.brandeis.edu.
- Visit meet.google.com and login with your Brandeis email address.
Schedule a Meeting
There are two ways to schedule a Google Meet meeting:
- Login to Google Meet (meet.google.com) and click "New Meeting."
- Google Meetings can be scheduled directly from Google Calendar.
Share Content
Present during a meeting
- Join a Meet video call.
- At the bottom, click Present now
 .
. - Select Your entire screen, a window or a tab.
- If you present a Chrome tab, it shares that tab's audio by default.
- To present a different tab, select the tab you want to present, click Share this tab instead.
- Click Share.
- Optional: To unpin your presentation and view it as a tile, click Unpin
 . You can now see more participants while you present.
. You can now see more participants while you present.
If your camera is turned on, your video is active while you're presenting.
Tip: For better presentations and to prevent mirroring, share a new window or a specific tab instead of the meeting window.
Stop presenting
- In the Meet window, click Stop Presenting.
- At the bottom right, click You are presenting > Stop presenting.
View live automatic captions
Automatic captions are available for all Google Meet calls.
Turn captions on or off
- On your computer, go to Google Meet.
- Join a video call.
- At the bottom, click Turn on captions or Turn off captions.
Change the language
- At the bottom of the video call screen, click Menu > Captions.
- Choose a language >Apply.
Important: The language you select becomes the default until you change it.
Participant Viewing Options
Google Meet automatically switches the layout in a video call to display the most active content and participants.
Change your layout
You can change the number of participants you see on your screen. The number of tiles may change depending on the size of your browser window.
- On a computer, join a video meeting.
- At the bottom, click More > Change layout. Choose an option:
- Auto: The view that Meet chooses for you. By default, you'll see 9 tiles on your screen.
- Tiled: The view that can show up to 49 people at the same time. By default, you'll see 16 tiles on your screen.
- At the bottom, move the slider to the number of tiles you want to see on your screen. The number of tiles you choose becomes the default for future meetings until you change it.
- Spotlight: The active speaker or shared screen fills the entire window.
- Sidebar: The main image is the active speaker or shared screen. You'll see thumbnails of additional participants on the side.
- Your new layout preference is automatically saved.
Fix problems with layouts
When you use tiles in your layout, you may experience performance issues like your video freezing. To try to fix the problems, you can:
- Close any open browser tabs, windows or apps that aren't currently being used.
- Reduce the number of tiles in your layout.
- Turn off your camera.
If you're still experiencing issues with Meet, check if your device has the recommended hardware.
View yourself in a video meeting
Your self-view is automatically on when you join a meeting.
If you're in a meeting with one person, your self-view shows as a floating picture at the bottom right corner. If someone else joins or a presentation is added, your self-view is automatically added to the grid. In both cases, you can switch between the floating picture and the grid. Your choice is saved for future meetings.
You can also drag your floating image across the screen and minimize your self-view.
Web, desktop and mobile apps
Google Meet supports the current version and the 2 previous major releases of these operating systems:
- Apple macOS
- Microsoft Windows
- Chrome OS
- Ubuntu and other Debian-based Linux distributions
Google Meet works with these mobile operating systems:
- Android 5.0 and above. Learn how to check and update your Android version.
- iOS 12.0 and above.
Meet video calls in the Gmail app are compatible with these operation systems:
- Android 6 and above
- iOS 12 and above
Supported Web Browsers
We recommend using the current version of one of the browsers listed below:
- Chrome Browser — download the latest version
- Mozilla Firefox — download the latest version
- Microsoft Edge — download the latest version
- Apple Safari
Meet has limited support in Microsoft Internet Explorer 11, and Microsoft Edge provides a better Meet experience. If you want to use Internet Explorer for Meet, you need to download and install the latest version of the Google Video Support plugin.
Tip: If your browser doesn't support Meet video meetings, you can dial in using the phone number and PIN, if provided by the meeting organizer.
Support
- Need help? Contact the Technology Help Desk by emailing help@brandeis.edu or calling 781-736-4357
- Additional information and tutorials are available on the Google Meet Support Center.
FAQs
What are the key features available in Google Meet?
- 100 participants per meeting
- Recording
- Screen sharing
- Digital whiteboard
- Live automatic transcripts
- Virtual backgrounds
Why should I use Google Meet instead of Zoom?
ITS provides Zoom as the primary video conferencing tool for the Brandeis community especially for remote teaching and learning. Google Meet is an alternative application for staff and faculty to hold administrative-related meetings, and a backup solution for online classes in the event there is an issue with Zoom.
How do I access Google Meet?
There are multiple ways to access Google Meet:
- Access Google Meet from the Google Apps menu, located at the top right of the page when in any Google App.
- Click the Google Meet button at login.brandeis.edu.
- Visit meet.google.com and login with your Brandeis email address.
How many participants can attend Google Meet?
Google Meet will support up to 100 participants in a meeting.
Can I phone in to a Google Meet meeting?
Yes, Google Meet allows participants to use a telephone to connect their audio. Read more information about how to connect to Google Meet via telephone.
- News
- Support & Resources
- Services
- IT Governance
- Information Security
- Data Governance
- Policies
- About Us
- Home