Zoom
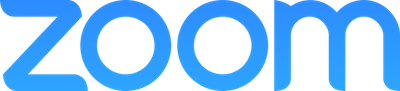
ITS offers the Zoom Workplace platform to the Brandeis community to help you communicate and collaborate with colleagues and peers across campus or across the world.
Zoom Meeting allows people to meet in virtual meeting rooms, reducing the cost and inconvenience of travel. Zoom Phone lets you take your Brandeis extension with you wherever you're working.
Getting Started
The Zoom Workplace Platform can be managed from your Brandeis Zoom account and the Zoom Workplace app on your desktop or laptop computer. The Zoom Workplace App is installed on all Brandeis imaged desktops or laptops.
To find your Zoom Workplace app on Windows machines, type "Zoom" into your Windows search bar, select the "Apps" button, and choose Zoom Workplace.
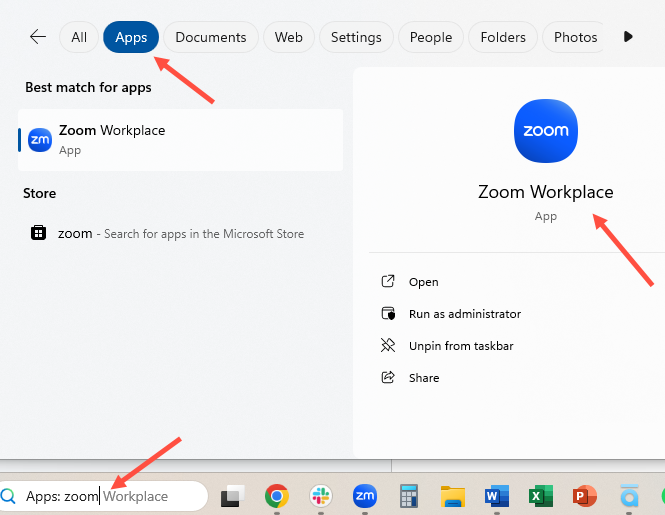
To find your Zoom Workplace app on an iOS machine, type "Zoom" into your search bar and select the Zoom app.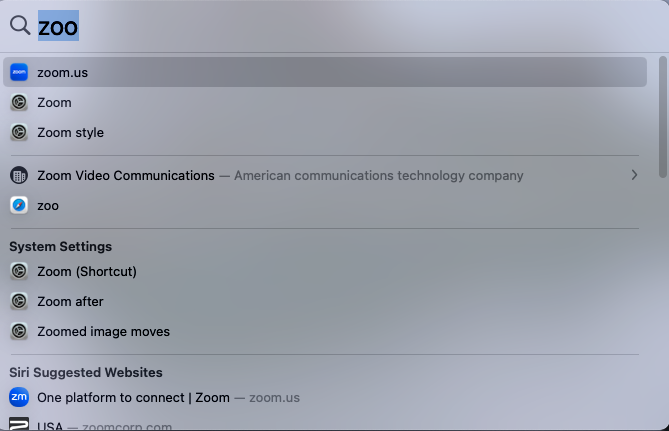
We recommend having Zoom Workplace open automatically any time you start or restart your computer for the best experience.
In Windows Machines, go to Setting in the Zoom Workplace app and click the box next to "Start Zoom Workplace when I start Windows".


On iOS machines, open Zoom and locate its icon on the Dock. Right-click (or control-click) on the Zoom icon. Select "Options" from the context menu and choose "Open at Login." Once you have completed this step, Zoom Workplace will display in the list of Preferences > General > Login Items.
Zoom Meeting
Zoom Meeting is our web-conferencing platform, part of our Zoom Workplace license. Web-conferencing allows people to meet in virtual meeting rooms. You can record your meetings and get AI transcripts of your meetings to track action items and to-dos.
Learn more about Zoom Meeting and its features.
Zoom Phone
Take your Brandeis extension with you anywhere. Zoom Phone is integrated into Zoom Workplace and available on all Brandeis devices. You can place and answer calls from any location or device and switch between Zoom phone calls and Zoom video meetings.
- News
- Support & Resources
- Services
- IT Governance
- Information Security
- Data Governance
- Policies
- About Us
- Home