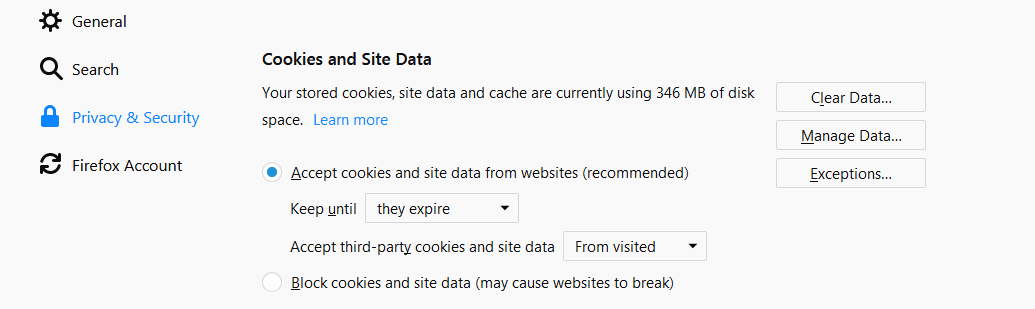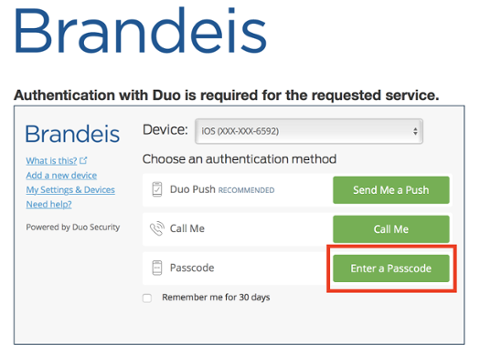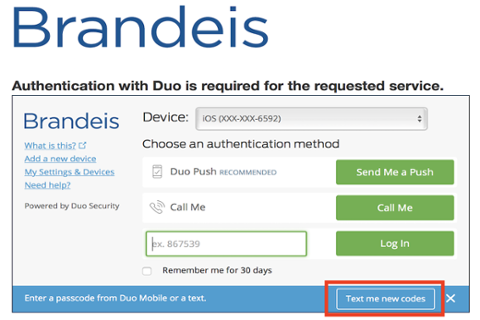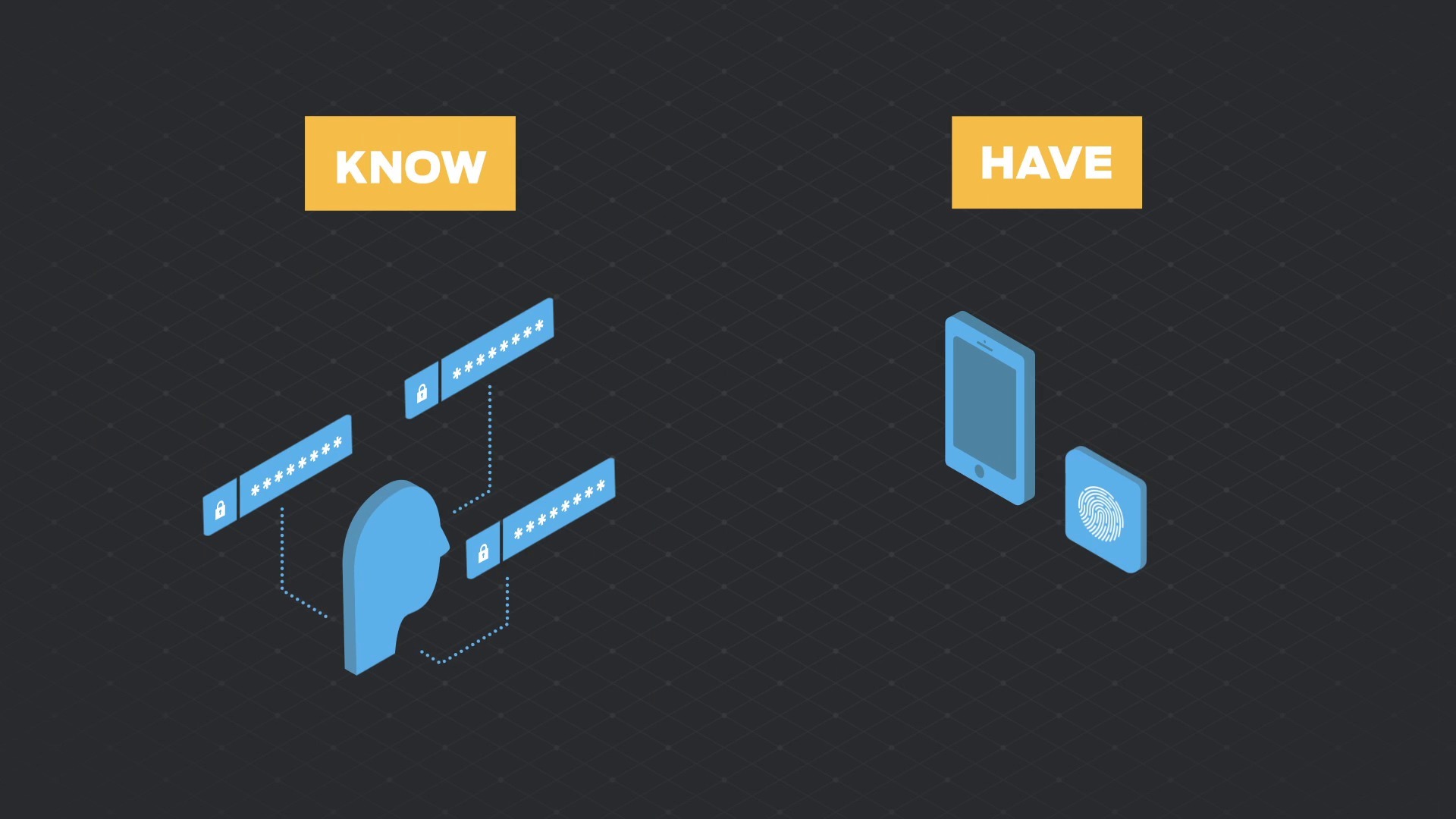Duo Two-Factor Authentication

Brandeis has enabled two-factor authentication using the Duo service. Two-factor authentication serves as an extra layer of security designed to prevent unauthorized access to your account and personal information. Duo protects your Brandeis account by requiring two forms of authentication to verify your identity when logging into Brandeis services:
- Something you know: Your Brandeis username and password
- Something you have: A physical device (such as a mobile phone, tablet or landline phone)
NEW! Duo Universal Prompt
Introducing Duo's refreshed authentication experience, the Universal Prompt, the prompt that the Brandeis community will start seeing with Duo starting April 19, 2023.
DUO UNIVERSAL PROMPT
New Users
Instructions to set-up & USE DUO Universal Prompt
After you have enrolled in Duo two-factor authentication, you will need the following to log-in to Brandeis systems and services:
- Your Brandeis Username and Password.
- A physical device you control such as a mobile phone, tablet, or landline phone to verify or authenticate your account.
Note: It is recommended you set up 2 devices (you can remember your device for 30 days).
Existing Users
USING DUO UNIVERSAL PROMPT MANAGING YOUR DEVICES
Two-Factor Authentication Device Options
Frequently Asked Questions (FAQs)
Expand All
Duo protects your Brandeis account from being easily compromised due to phishing or malware by providing an extra layer of security beyond your username and password. Duo requires a second factor by validating something you have, such as a smartphone or tablet. Once you have enrolled, you will be required to use two forms of authentication to verify your identity when logging into Brandeis services: your username and password, and a physical device (such as mobile phone or tablet).
The Universal Prompt provides a simplified Duo experience over the former traditional prompt, helping you log in to Brandeis applications faster than before.
You'll notice that the Duo login options look different from how they did in the traditional prompt, but the Universal Prompt still supports the same wide range of Duo login options as before. Please refer to the DUO Universal Prompt page for additional detail.
Once you are enrolled in Duo, you will be required to use two forms of authentication when accessing Brandeis protected systems and services which include (but not limited to):
It is not necessary to have a smartphone to use Duo. Also, a data plan is not required for your device. You can use a not-so-smartphone, tablet or landline phone as your second device. Alternatively, you can request a hardware token which does not require an internet or cellular connection. Tokens are available from the Technology Help Desk.
Please refer to the Two-Step Authentication Devices table above for detailed information.
- Register or setting up for first time: Please see the instructions for Setting Up Duo to view a detailed step-by-step guide for setting up Duo for the first time.
- Manage or add device(s): If you already have Duo set up but want to add an additional device, please see Manage Devices.
If you get a new device (i.e., smartphone) with the same phone number or a new number, you will need to set-up Duo on the new device to use two-factor authentication. For instructions on how to add a new phone with the same number, see Manage Devices. If you need assistance, contact the Technology Help Desk.
Once you are in the Duo Authentication page, click the check box at the bottom that reads Remember me for 15 days. After you have fully authenticated, your browser will not require you to do this again when you come back at a later session (within the 15-day period).
Note: Two-step authentication is requested at least every 15 days for each computer and each browser you use to access Brandeis protected websites.
If you are unable to select the "Remember me for 15 days" checkbox and are prompted with a "You need to enable cookies in order to remember this device" message, you likely have the cookie settings pictured below.*
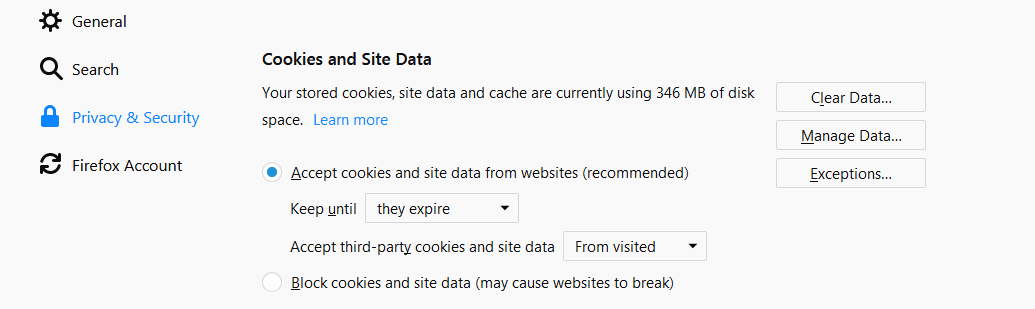
* Note: screenshot is taken from Firefox. Other browsers, such as Chrome and Safari, will have their settings displayed differently.
Follow these steps to resolve the issue:
- In the "Accept third-party cookies and site data" section, select "Always" from the drop-down menu.
- Save your changes however the browser updates (e.g., clicking "OK," "Save," etc.)
- If you are still unable to set Duo to remember the device, you may also need to allow cross-site tracking in your browser settings.
If you want to keep third-party cookies blocked, you will need top enable an exception for the Duo cookies. For more information, please see Duo's article, " Can Duo's Remembered Devices feature work if third-party cookies are blocked?"
Contact the Technology Help Desk. The team of technology support specialists will need to verify your identity to assist you with managing the devices on your account.
If you are traveling and you have limited or no cellular service or internet connection, please review the following options:
-
- Obtain a hardware token from the Technology Help Desk before traveling. Please refer to DUO Universal Prompt
- Have Duo send a list of 10 passcodes to your phone before you leave. On the Duo Authentication screen, select "Enter a Passcode," then click "Text me new codes."
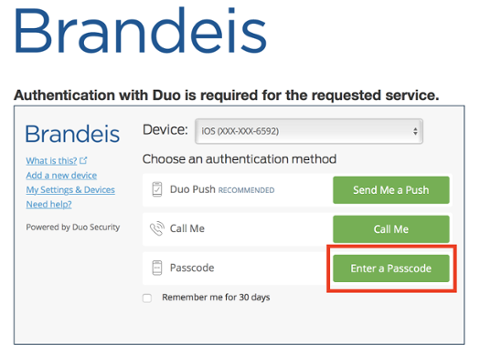
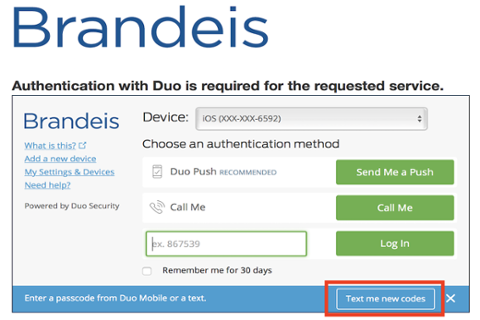
- A list of 10 passcodes will be sent to the phone number provided. Note: these passcodes codes are for one-time use.
- Enter one of the 10 codes in the field next to the "Log In" button, then click "Log In."
A hardware token is a two-step authentication device that generates and displays a six-digit passcode at the push of a button. The device does not need internet access or a data connection. Tokens are available upon request. Contact the Technology Help Desk to request a hardware token.
Contact the Technology Help Desk ASAP. We will replace it for you and assist with deactivating the lost one.
Please call or come to the Technology Help Desk as the token will need to be reset by a staff member.
Yes, security keys purchased by the user can be used for DUO Universal Prompt. Please call or come to the Technology Help Desk as the security key will need to be set up by a staff member.
Duo is not currently compatible with Google Authenticator or LastPass Authenticator. If you have Google 2-Step enabled on your Brandeis account, Duo is intended as a replacement. You may use both, but you will be prompted for authentication by both Duo and Google.
If you use the Duo mobile app, you can still register your smartphone as your second factor. The Duo mobile app will create a Brandeis profile alongside your existing profile. If you currently use a hardware token, you will need to obtain a second hardware token from the Technology Help Desk.
Support
If you have any questions or issues DUO Authentication, please visit the Brandeis Service Portal or contact the Technology Help Desk at help@brandeis.edu or 781-736-HELP.