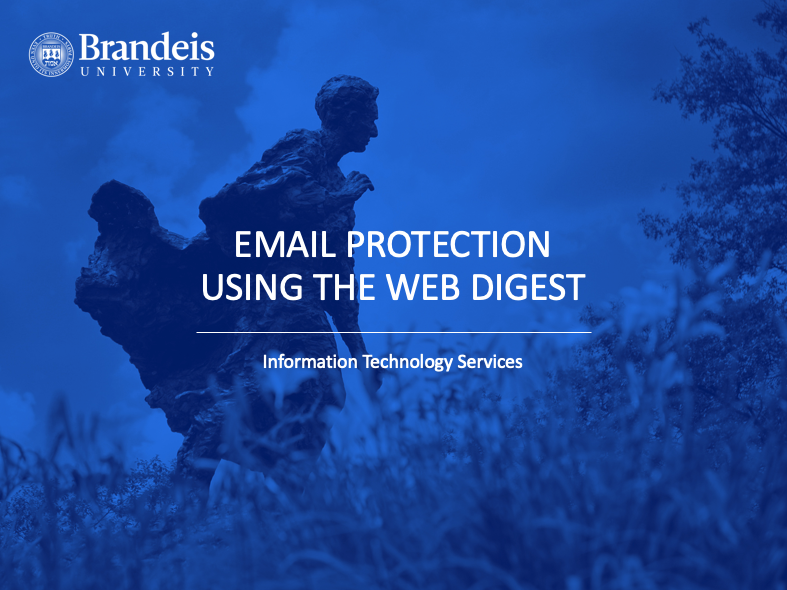Web Digest
You can access your personal quarantine and settings at any time by using a web browser to navigate to your web digest or by clicking the "Access Your Web Digest" link in the email digest. Your login is your Brandeis email address and password.
Review the following information to learn how to update your filtering levels, language preference or manage your list of safe or blocked senders.
Manage Mail Filtering Settings
With Proofpoint, individuals have two options for mail filtering:
- Filtering both "bulk" and "spam" emails (filters the most amount of email)
- Filtering "spam" emails only (filters the least amount of email)
Bulk vs. Spam
- "Bulk" emails include any emails from marketing tools like MailChimp, MyEmma, Constant Contact, and other similar tools. These are typically newsletters or sales type emails. These are generally from services where individuals have signed up to receive marketing emails (knowingly or unknowingly).
- "Spam" email messages are unsolicited emails that could be commercial spam, offensive, or any other category of unsolicted email.
Change your filtering settings
- Login to the Proofpoint web portal (enter your Brandeis email to redirect to Brandeis login page).
- Select the gear icon on the top right to open the settings pane.
- In the settings pane, select Quarantine on the left hand sidebar to expand the dropdown menu.
- Select General underneath the Quarantine menu.
- On the right-hand panel, use the dropdown under Spam Policy to select the desired filtering policy. The options are "bulk and spam will be quarantined" and "filter spam only."
- Select the Save button to save your changes.
Manage Your Allow List and Block List
- Click the menu button in the top-left corner of the screen.
- Clicking on the gear icon near the bottom-left to access your settings.
- Click on Allow List or Block List to manage these lists.&
Allow List
Messages from senders or domains on this list will not be checked by spam and bulk filters, and will be delivered directly to your inbox after being screened for viruses and other security threats.
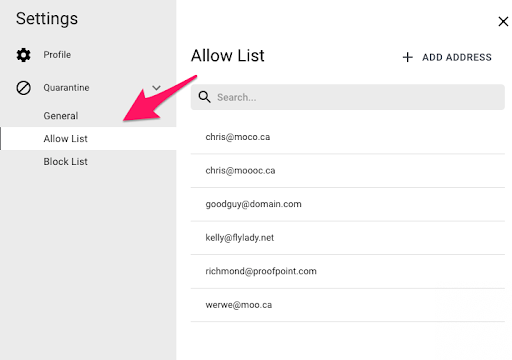
Block List
Messages from addresses or domains in this list will always be quarantined; they will not be delivered to your inbox.
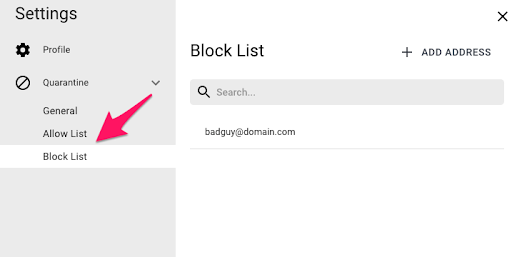
Adding Entries to Your Lists
- Select either the "Allow List" or "Block List" and& click the New button on the Menu bar.
- Type the email address or domain you want to add to your list and click Add. For example:
- By adding badguy@spam.com to your blocked domain list, you will block only badguy@spam.com, but not goodguy@spam.com.
- By adding *@spam.com to your blocked domain list, you will block both badguy@spam.com and phishing@spam.com.
Managing Your Quarantined Email
Accessing the Quarantine
- Click the "Spam-Quarantined" link in the menu bar of your web digest to view all of the mail that Proofpoint has quarantined. Proofpoint organizes emails into two folders; one for Bulk Mail ("Low Priority Mail") and one for Spam.
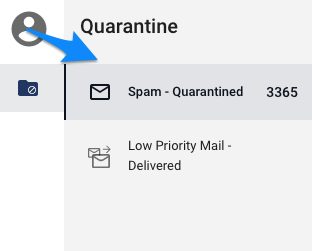
- Type in the search bar to search for a message by subject and/or content. When you select a message it will automatically be previewed with any potentially harmful content removed.
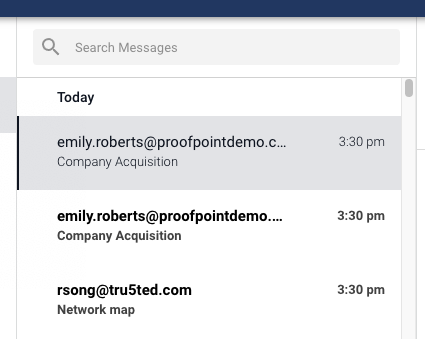
Options for Quarantined Messages
You may choose one of the below options from the menu in the top right of the message preview.
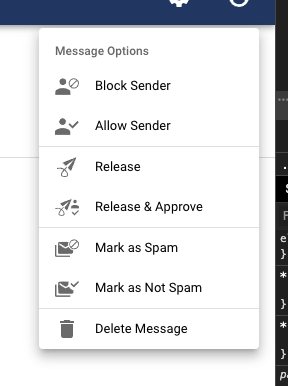
- Block Sender — Add the sender of the message to your Blocked Senders List.
- Allow Sender — Add the sender to your Safe Senders List, and automatically report that the message was not spam.
- Release — Deliver the message to your Inbox and automatically report that the message was not spam.
- Release & Approve — Deliver the message to your Inbox, Add the sender to your Safe Senders List, and automatically report that the message was not spam.
- Mark as Spam — Confirm that the message is spam.
- Mark as Not Spam — Report that the message was not spam.
- Delete — Simply delete the message from your quarantine. Please note that once deleted there is no way to retrieve a message.
How-To Video
Watch the short video below for a tutorial on the web digest: