Manage Devices
Best Practices
ITS recommends that you have two different devices configured for Duo. That is in case that you cannot access one of your authentication devices, you have an alternative that you can use to authenticate.
The two authentication methods that ITS recommends setting up with Duo is the Duo Mobile App with your smartphone as that’ll allow you to use the Duo app, phone call, and text message authentication methods with your device.
The other authentication method that ITS recommends is having a hardware token which is a two-step authentication device that generates and displays a six-digit passcode at the push of a button. The device does not need internet access or a data connection. Please contact the Technology Help Desk to request a hardware token at no charge.
ADD DEVICE (NEW NUMBER) ADD DEVICE (SAME NUMBER) DELETE DEVICE
Adding New Device with New Number
-
Go to https://duo.brandeis.edu (You will need to login here with your Brandeis account if you aren’t already logged in).
- Authenticate with Duo using a device already associated with your account.
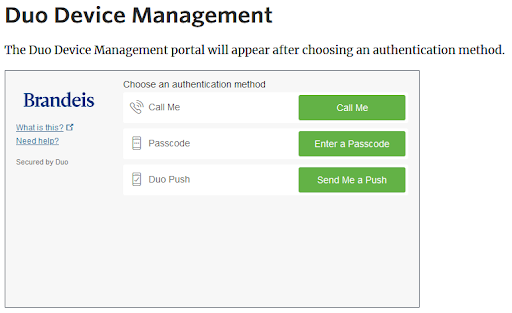
3. After authenticating with Duo, select Add another device.
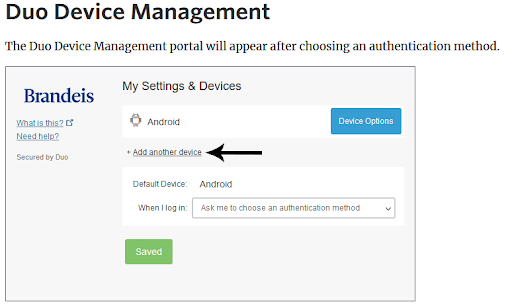
4. Select the type of device that you would like to enroll, the following instructions will go through setting up Duo with a Mobile Device as that is the recommend way to use Duo but you’ll be able to setup Duo with the other options listed if that is preferred.
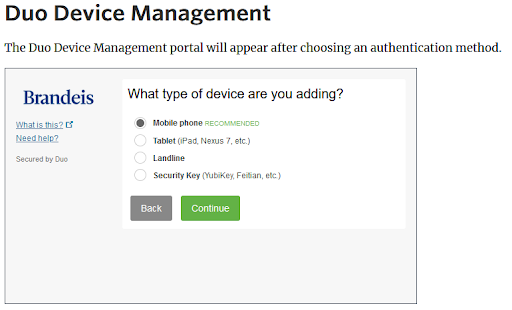
5. Enter the number of the Mobile Phone that you will use for Duo. After in-putting your Mobile Phone number, verify that it’s correct by clicking on the checkbox and then clicking Continue.
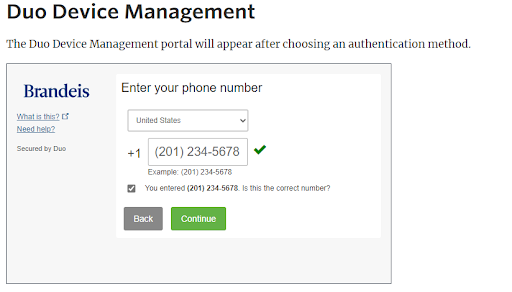
6. You will be asked what type of mobile phone that you are trying to add into Duo. Select the option that is most relevant to you.
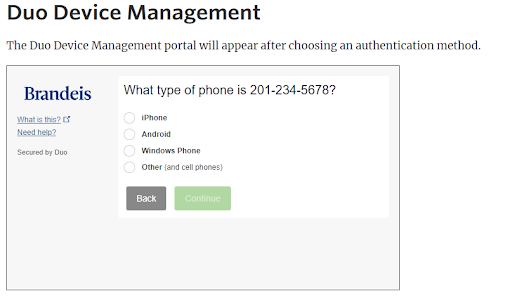
7. Install the Duo Mobile app on your smartphone. You can find it in the Apple App Store (iOS) or the Google Play Store (Android). After installing the Duo Mobile application, return to the Duo enrollment window and click I have Duo Mobile Install to continue the Duo enrollment process.
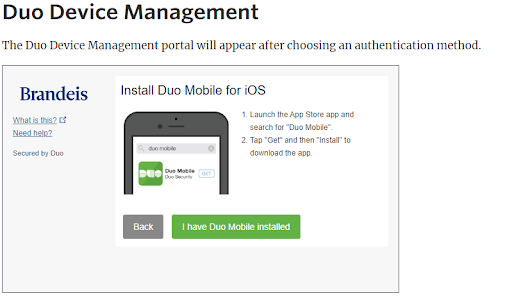
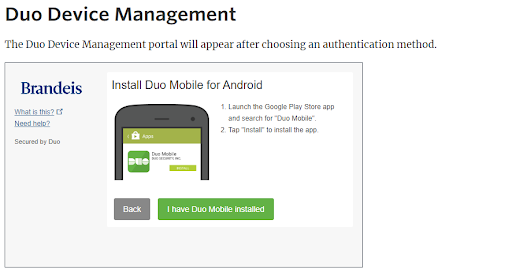
8. Once you have installed the Duo app on your smartphone, open the app and activate it by following the on-screen prompts. Click Add Account. Hold your phone up to your computer screen to scan the QR code. If you are not at a computer, you can click the link to have an activation link emailed to you.
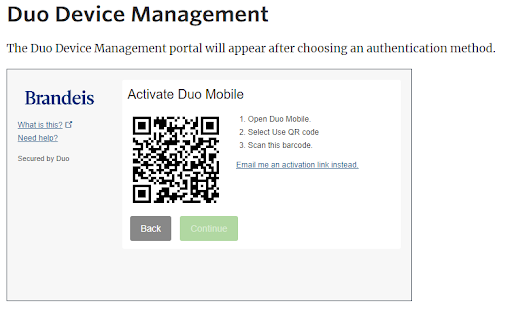
9. You will receive a green checkmark on the QR Code when your phone has been properly been linked to Duo.
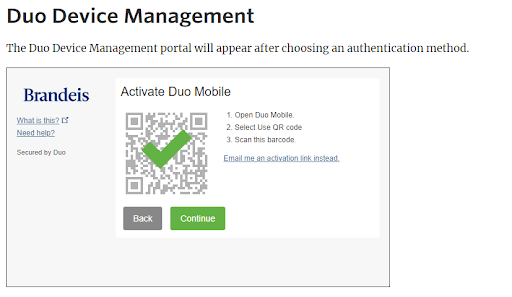
Adding New Device Using Same Phone Number
1. Go to https://duo.brandeis.edu (You will need to login here with your Brandeis account if you aren’t already logged in).
2. Authenticate with Duo using a device already associated with your account.
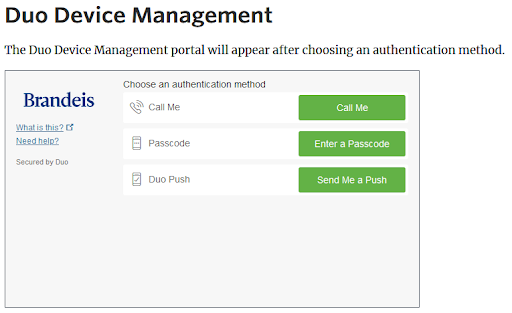
3. After authenticating with Duo, click on Device Options and you will be presented with a reactivate button that should be pressed.
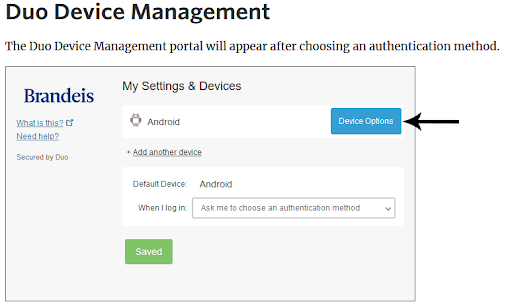
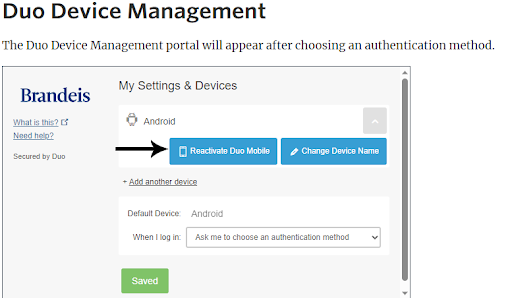
4. You will be asked what type of mobile phone that you are trying to add into Duo. Select the option that is most relevant to you.
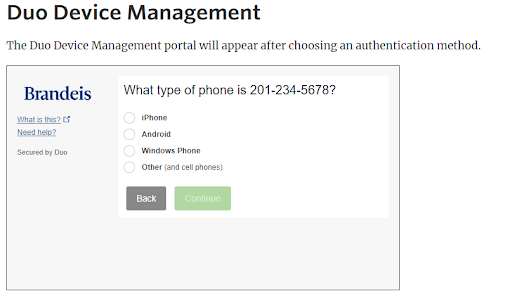
5. Install the Duo Mobile app on your smartphone. You can find it in the Apple App Store (iOS) or the Google Play Store (Android). After installing the Duo Mobile application, return to the Duo enrollment window and click I have Duo Mobile Install to continue the Duo enrollment process.
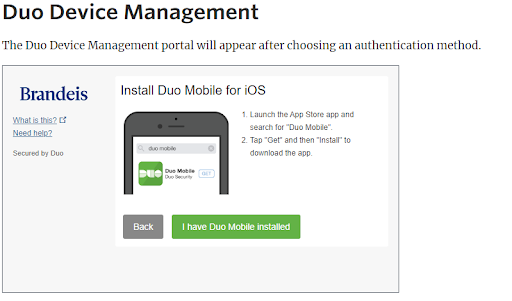
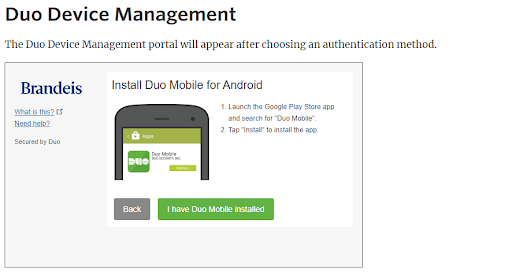
6. Once you have installed the Duo app on your smartphone, open the app and activate it by following the on-screen prompts. Click Add Account. Hold your phone up to your computer screen to scan the QR code. If you are not at a computer, you can click the link to have an activation link emailed to you.
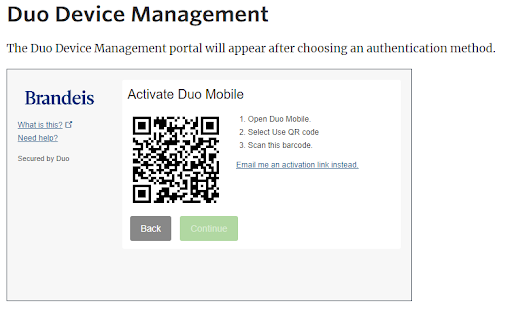
7. You will receive a green checkmark on the QR Code when your phone has been properly been linked to Duo.
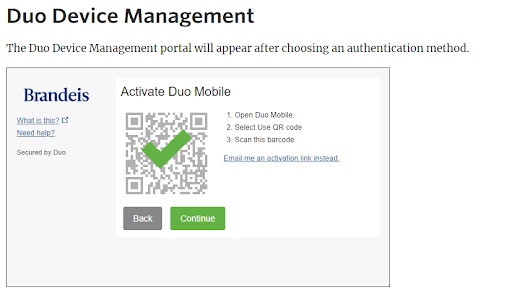
8. After clicking the continue button, you’ll get a successful message from Duo on your computer and your new device is ready to be used with Duo!
Deleting Saved Device
Note: You can only remove or delete a device from Duo if there is a device already added. There must always be at least one device associated with your Duo account.
1. Go to https://duo.brandeis.edu (You will need to login here with your Brandeis account if you aren’t already logged in).
2. Authenticate with Duo using a device already associated with your account.
3. After authenticating with Duo, click on Device Options and you will have a red trash icon that you can press to get rid of an authentication device.