Setting Up & Using Duo
Faculty, staff and students are automatically enrolled in Duo two-factor authentication. You will be prompted to enroll in Duo when trying to log in to campus systems or services such as Google Mail, Workday or LATTE.
The following instructions guide you through the Duo enrollment and device set-up process. Please review the helpful Device Options to learn more about the various authentication method(s) for each type of device (e.g., smartphone, landline).
Getting Ready
You will need to use two different devices to complete this process:- A smartphone, tablet or landline that you normally have with you when logging into Brandeis services.
- A secondary device that is connected via wireless or data connection such as computer or tablet. If you don't have both of these available, please contact the Technology Help Desk.
Setting Up Duo
- Go to duo.brandeis.edu on a device that you won't be using to authenticate with Duo (i.e., not your smartphone) and login with your Brandeis username and password.
- Upon your login, you’ll be presented with a screen to start the setup. Click the Next button to get started.
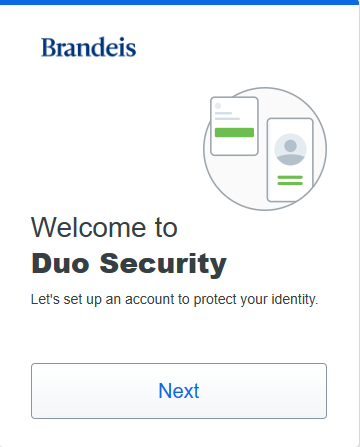
3. You will be prompted by two informational screens. Click the Next button two times again to continue the Duo setup.
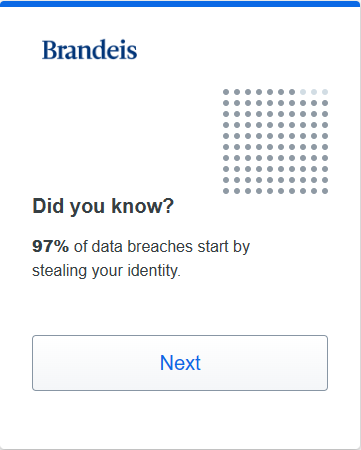
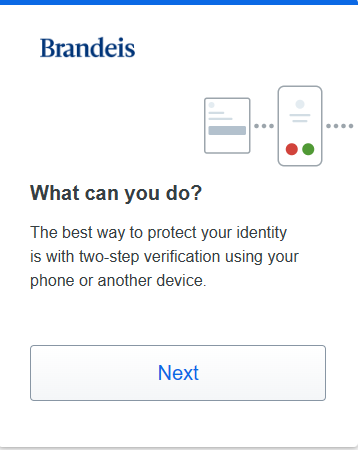
4. Select your preferred method for logging in with Duo, the Duo Mobile option is recommended.
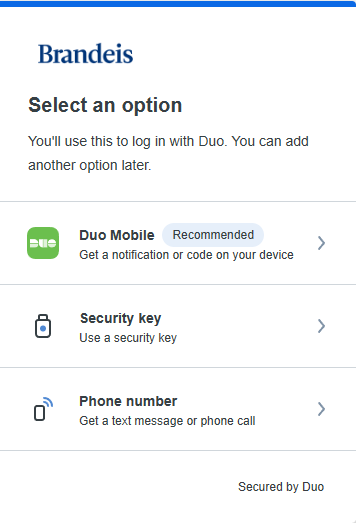 5. If you have selected Duo mobile, which is recommended, insert your phone number and check that it is the correct number and click on the Add phone number button, You’ll get a second screen confirming the phone number is correct. Click the Yes, it’s correct button if the number is correct.
5. If you have selected Duo mobile, which is recommended, insert your phone number and check that it is the correct number and click on the Add phone number button, You’ll get a second screen confirming the phone number is correct. Click the Yes, it’s correct button if the number is correct.
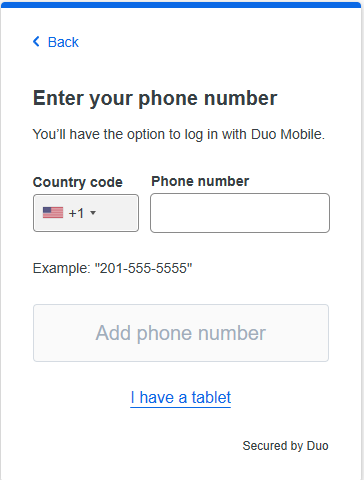
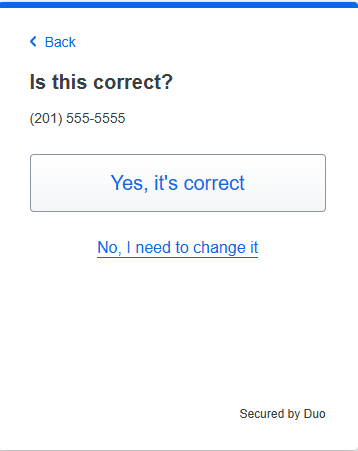
6. You will be asked to download the Duo Mobile App from either the App Store (iOS) or Google Play (Android). Click "Next" after you have the Duo Mobile App installed on your device.
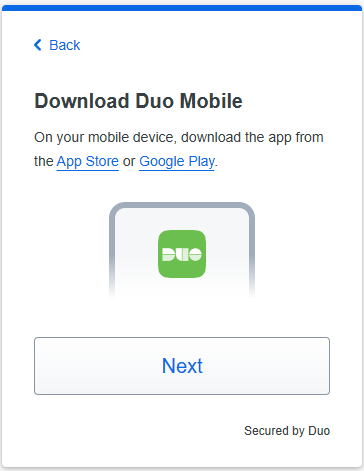
7. Once you have installed the Duo app on your smartphone, open the app and activate it by following the on-screen prompts. Click Add Account. Hold your phone up to your computer screen to scan the QR code. If you are not at a computer, you can click the link to have an activation link emailed to you.
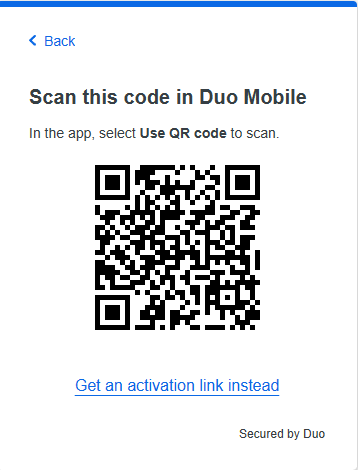 8. You will get a success message after scanning the QR Code or doing the activation link. Click Continue when finished.
8. You will get a success message after scanning the QR Code or doing the activation link. Click Continue when finished.
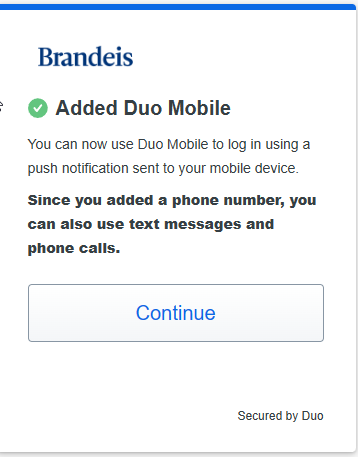
9. You will be asked for another way to login but you can click on Skip for now and after that, you’re ready to log into Duo with any Brandeis application!
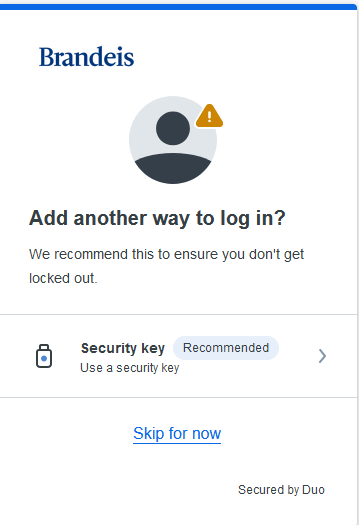
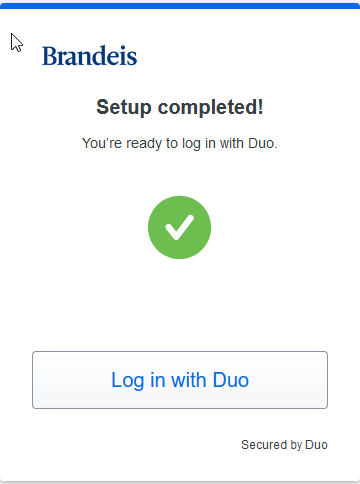
Duo Landline Instructions
1. Go to duo.brandeis.edu on a device that you won’t be using to authenticate with Duo (i.e., not your smartphone) and login with your Brandeis username and password.
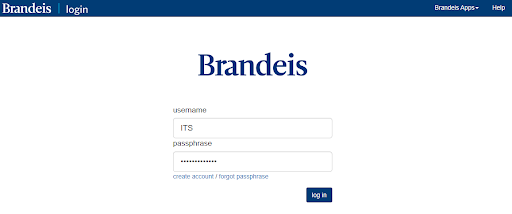
2. Upon your login, you will be presented with a screen to start the setup. Click the Next button to get started.
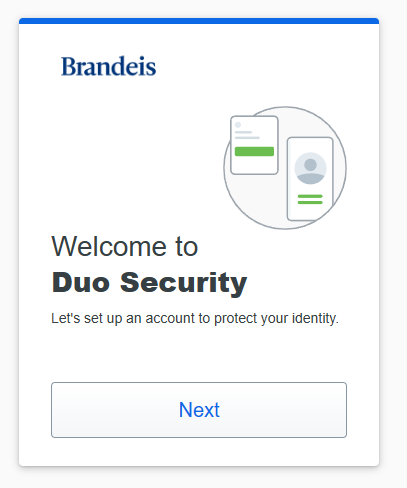
3. You will be prompted by two informational screens. Click the Next button two times again to continue the Duo setup.
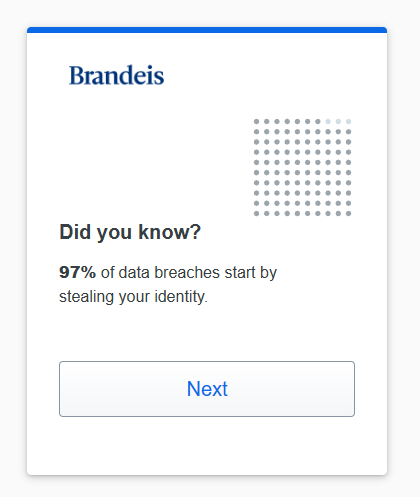
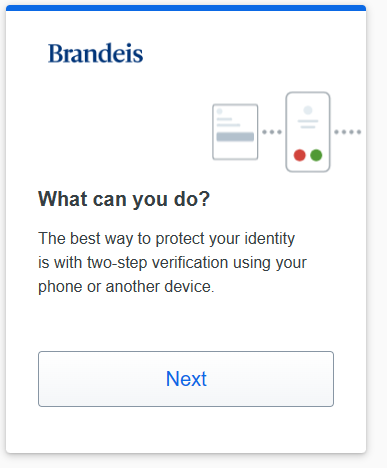
4. Select your preferred method for logging in with Duo, select the phone number option.
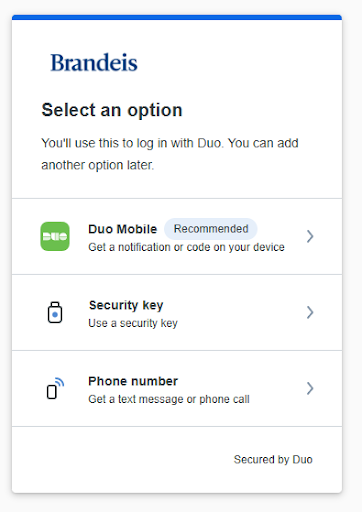
5. If you select the phone number, insert your phone number, click the, This is a landline phone button, and check that it is the correct number and click on the Add phone number button, You will get a second screen asking to enter an extension. You can click on Skip this step, if you do not have an extension for your landline.
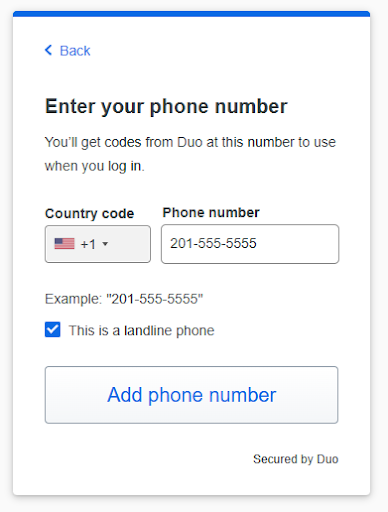
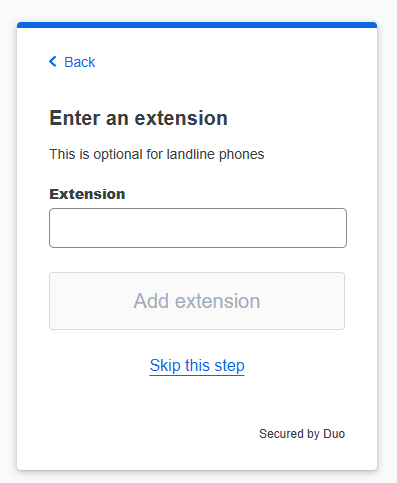
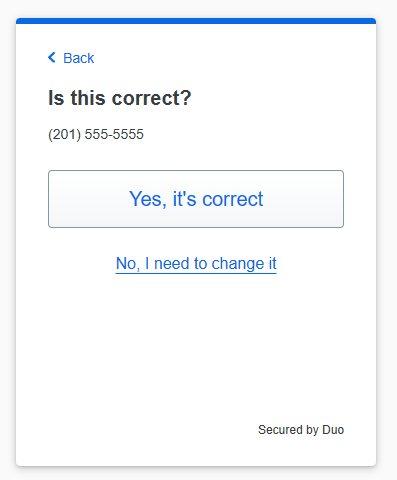
7. You will get a success message after the confirmation and can now use your landline to login into Duo.
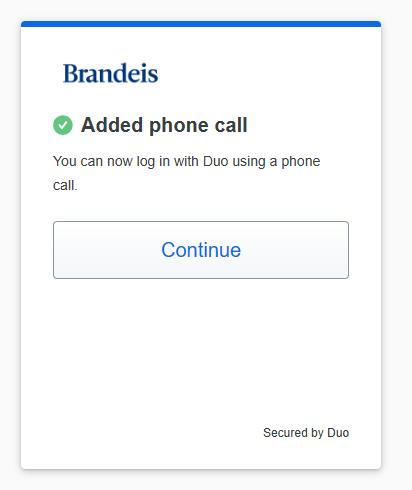
8. You will be asked for another way to login but you can click on Skip for now and after that, you are ready to log into Duo with any Brandeis application!
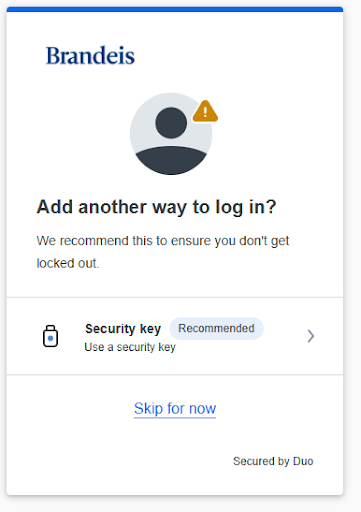
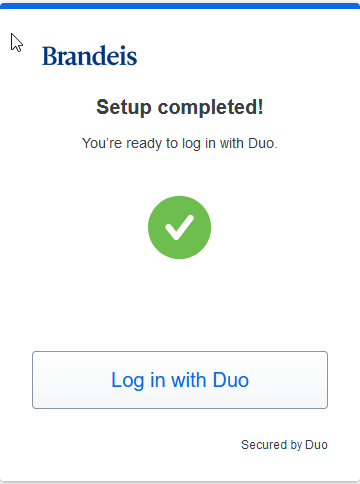
Using Duo
Once you have enrolled, you will need to follow these steps to login to Brandeis systems and services:- Your Brandeis username and password.
- Authenticate using Duo on your two-factor authentication device (e.g., smartphone, tablet).
- With Duo Push (recommended): Choosing this option will cause your smartphone to send you a notification. Simply open this notification when it appears and choose "Approve" to authenticate.
- With Duo Mobile Passcode: When opening the Duo mobile app, it will display a six-digit code which you can enter after selecting "Enter a Passcode" from the authentication screen.
- If you have a hardware token, select "Enter a Passcode," press the button on the token, then enter the code the token displays.
- With Text message passcode: This will send a text message to your phone. Once received, you can enter the Duo passcode that was texted to authenticate.
- With a Phone call: This will call your phone. Once answered, you will be prompted to press any key to approve the authentication request.
- With Bypass Code: This is a code that is gotten from the Technology Help Desk after you call in and verify your identity with the Help Desk staff.
- Manage Devices: You can also add other authentication methods with this option.
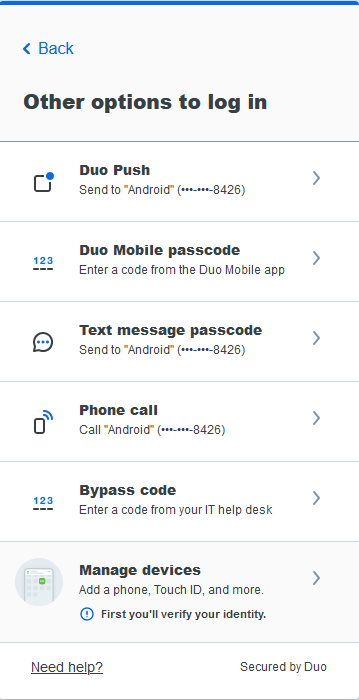
Resources
Please review the Duo Two-Factor Authentication FAQs for helpful information to commonly asked questions.
Support
If you are still unable to add your device to Duo using the instructions above and information in the FAQs, please contact the Technology Help Desk.