DUO Universal Prompt
Introducing Duo's refreshed authentication experience, the Universal Prompt, the Prompt that the Brandeis Community will start seeing with Duo starting April 19, 2023.
About Duo Universal Prompt
When you log into Brandeis applications, you will see a Duo prompt after entering your login information.
The Universal Prompt provides a simplified Duo experience over the former traditional prompt, helping you login to Brandeis applications faster than before.
You'll notice that the Duo login options look different from how they did in the traditional prompt, but the Universal Prompt still supports the same wide range of Duo login options as before.
Here's a comparison of logging in with Duo Push in the Universal Prompt and traditional prompt:
Classic Style Prompt (Old)
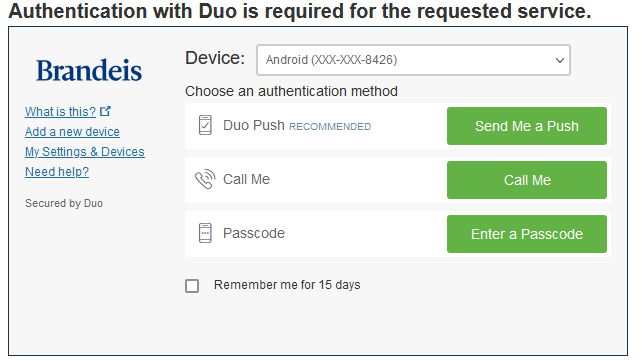
Universal Prompt (New)
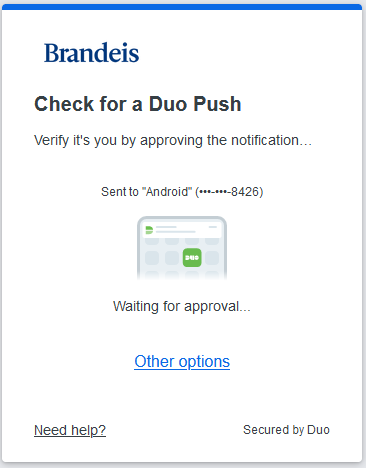
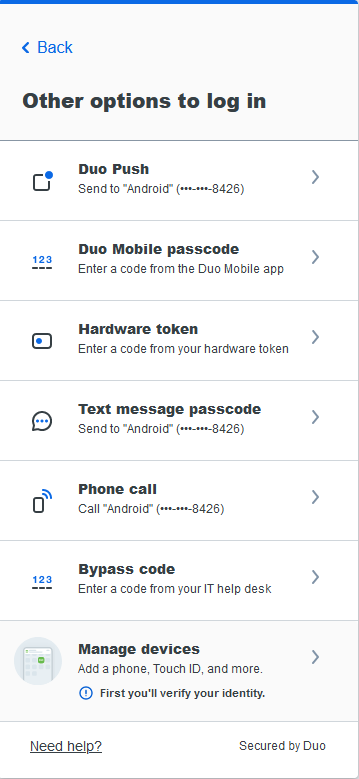
Log in With DUO Universal Prompt
After completing Duo enrollment or logging into a Brandeis application, you will see the new Universal Prompt.
The first time you log in to a Brandeis application with Duo using the Universal Prompt, Duo chooses one of your configured login options automatically, selecting the most secure method from the ones you have available.
Duo authentication methods from most to least secure:
- Touch ID
- Verified Duo Push
- Duo Mobile push approval
- Duo Mobile generated passcodes
- Hardware token passcodes
- SMS passcodes
- Phone call approval
Duo considers Touch ID the most secure authentication method, so if Touch ID is set up, you will automatically see the prompt to authenticate with Touch ID.
The next most secure Duo method is using Duo Mobile to approve push notifications. If you do not have Touch ID set up or Touch ID is not available with your device, but you do have a phone or tablet with Duo Mobile activated, the Universal Prompt will automatically send you a Duo Push the first time you log in to a Brandeis application.
If you still need to set up Duo Mobile, then the Duo Universal Prompt automatically selects your next available option, following the most to least secure preference order listed above.
If you don't want to use the method suggested by Duo for that application, cancel the Duo authentication in progress and click or tap Other options. Then, select the way you prefer from the list.
Upon Completing your first login with the Duo Universal Prompt, that will be set as your default authentication method with Duo. Suppose you cancel your default authentication methods in the future and choose to authenticate with a different device. In that case, the new device and that authentication method will become your default.
There is no way to turn off automatic device selection, or to explicitly configure a default authentication device.
Choose a Different Method
If you ever want to choose a different device or Duo method than the one shown automatically by the Universal Prompt, click Other options near the bottom. This takes you to a list of all your available Duo authentication options. Click on the one you want to use and follow the instructions shown to complete logging in to the application.
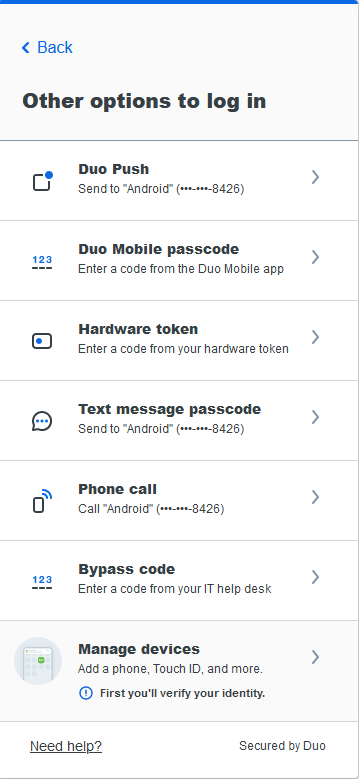
Remembered Devices
The prompt for Duo to Remember Me for 15 days will change with the Universal Prompt. Instead of seeing a checkbox to remember for 15 days, you will be greeted with a message to trust this browser. If you click Yes, trust browser, this creates a trusted browser session that will let you skip Duo two-factor authentication when you log in again with the same browser and device for 15 days.
Do not trust the browser when using a public or shared computer! This could leave your Brandeis account open to other people. Trust the browser only when you access applications from your computer.Clicking on No, do not trust browser will not create a trust session. You won't be asked to trust that browser again for 15 days but must authenticate to Duo each day you login into a Brandeis application.
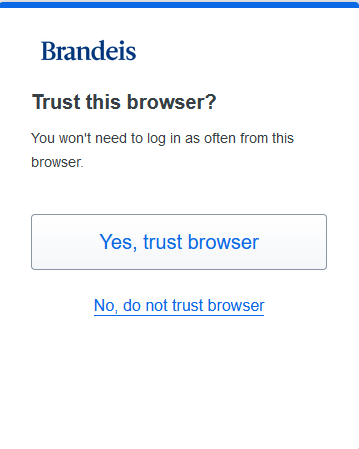
When your trusted browser session expires after 15 days, you will need to use Duo to authenticate again, but this time you'll see a Trust browser checkbox on the bottom corner with your default authentication method. Leave that checkbox checked if you want Duo to remember to trust your browser again.
If you don't want to trust that browser again, uncheck the Trust browser box before you approve your Duo authentication request.
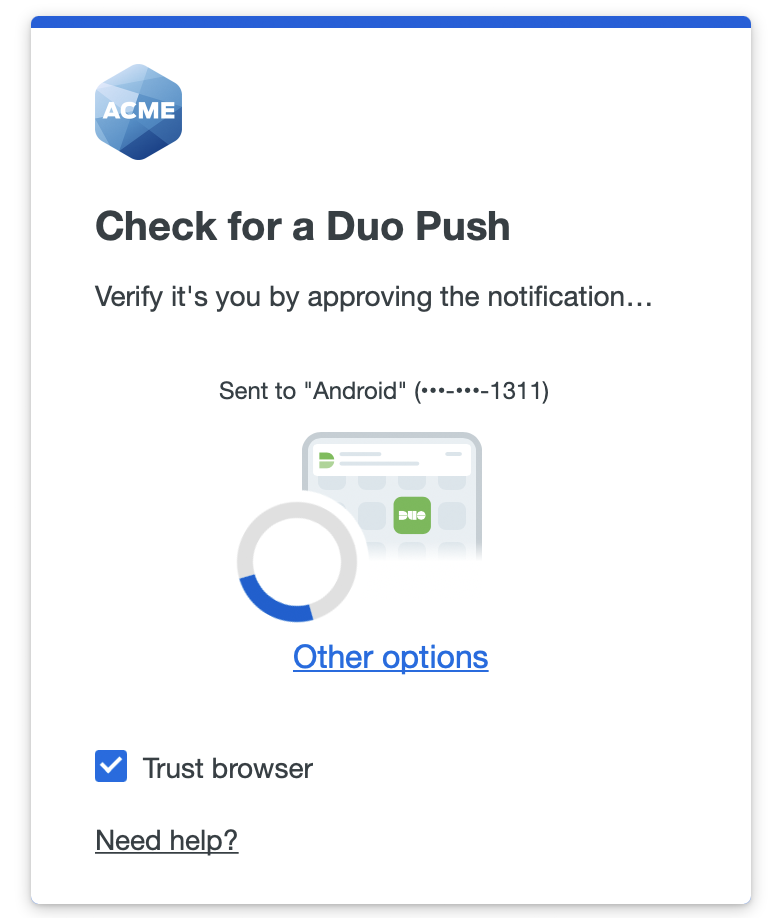
If you log in automatically with Touch ID, you won't see the Trust browser option on the page. You must cancel the Duo authentication in progress if you don't want to trust that browser again and return to the page where you can uncheck the Trust browser box and then try to log in again. You must cancel the Duo authentication in progress if you don't want to trust that browser again.
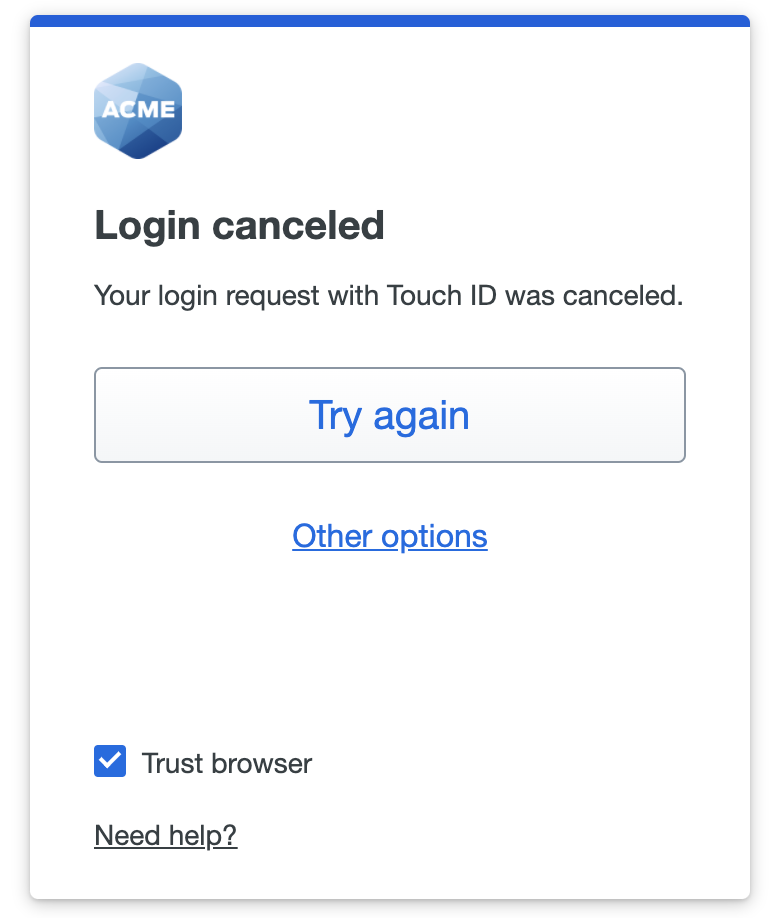 <
<
Duo Universal Prompt Login Options
Duo Push
Pushes a login request to your iOS or Android phone or tablet if you have Duo Mobile installed and activated. Review the request on your phone or tablet and ta Approve to log in to the application.
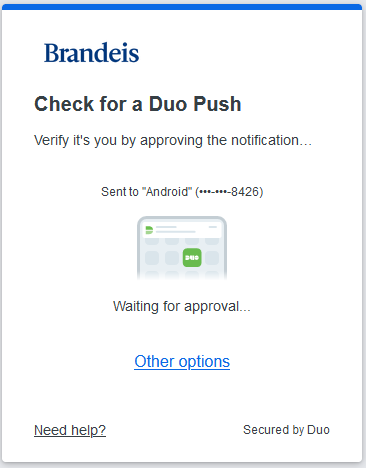 >
>
Fingerprint Sensor
Fingerprint authentication lets you use your device's fingerprint sensor for Duo login verification. Duo supports fingerprint verification with Touch ID on Apple MacBooks and Magic Keyboards.
Touch ID
To use Touch ID with Duo, make sure you have the following:
- A MacBook Pro, MacBook Air or Magic Keyboard with a Touch ID button.
- A fingerprint enrolled in Touch ID (see how to do this at the Apple Support site).
Touch your Mac's Touch ID sensor when prompted to log in to the application. If you aren't able to access the Touch ID sensor (such as when you close and dock your laptop), then you can choose to type in your Mac login password instead to verify.
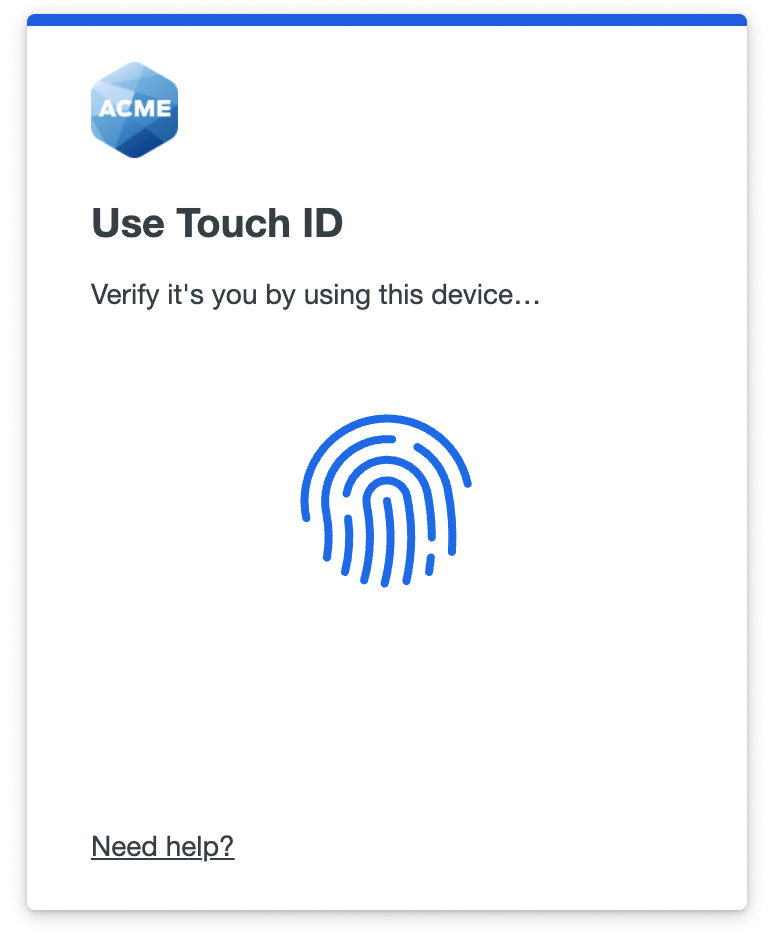
If you need to cancel a Touch ID authentication in progress, click or tap the cancel option shown on your browser, outside of the Duo Universal Prompt.
Duo Mobile Passcode
Log in using a passcode generated by the Duo Mobile app installed and activated on your Android or iOS device. Open Duo Mobile and locate your organization's account in the accounts list, and tap it to generate a six-digit passcode. Enter that passcode into the space provided and click or tap Verify to log in to the Brandeis application.
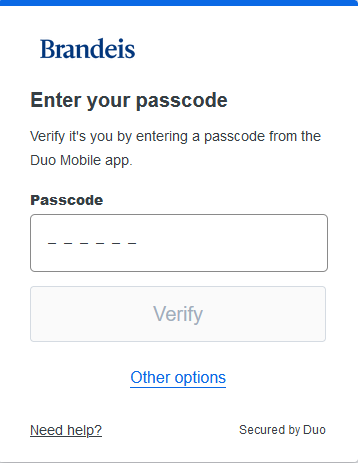
Hardware Token Passcode
Log in using a passcode generated by a hardware token provided to you. Enter that passcode into the space provided and click or tap Verify to log in to the Brandeis application.
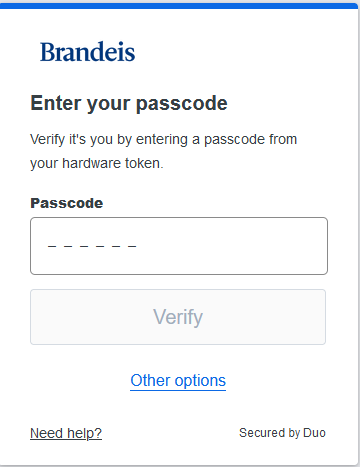
Text Message Passcode
Log in using a passcode received from Duo in a text message. When you land on the text message page, it will show that a text message was just sent to you with a passcode. When you receive the message, enter that passcode into the space provided and click or tap Verify to log in to a Brandeis application.
If you did not receive the text message from Duo, use the Send a new passcode link to try sending it again.
Passcodes received in a text message expire when used or in 5 minutes since the text was sent.
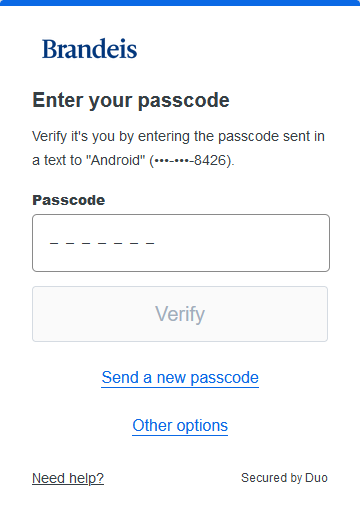
Phone Call
Authenticate via phone callback. Answer the phone call from Duo and follow the voice instructions to log in to the application.
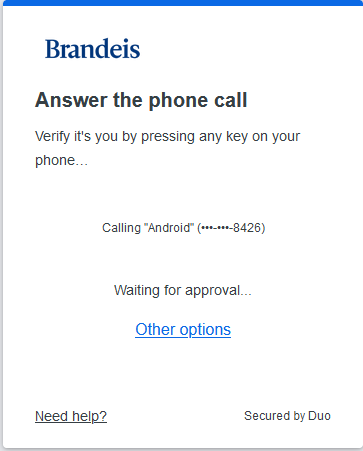
Log in using a code provided by the Brandeis Technology Help Desk after they verify your identity.. Enter that code into the space provided and click or tap Verify to log in to the application.
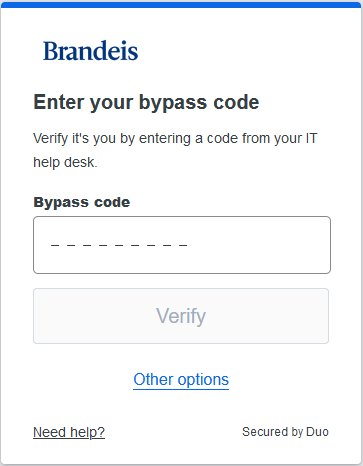
Resources
Please review the Duo Two-Factor Authentication FAQs for helpful information to commonly asked questions.
Support
If you are still unable to add your device to Duo using the instructions above and information in the FAQs, please contact the Technology Help Desk.