Irving Enclave - Trustees Boardroom




Overview
| Feature | Details |
|---|---|
| Room style | Conference room |
| Max capacity | 19 |
| Display type | TV Monitor |
| Microphone Amplification | No |
| HyFlex | Yes |
| Automated Recording System | Integrated |
Technology Features
Displays
- 98" TV monitor
- Mounted on wall
Sources
- Installed PC
- Laptop/Mobile device
- HDMI (table front)
- HDMI (table rear)
- HDMI (aux rack input)
- Wireless Media
- Blu-Ray/DVD player
- Cable TV
Cameras
- 3 PTZ cameras
- Multi-camera auto-framing system
- Cameras find and frame participants based on table microphone pickup locations.
- Auto-framing mode can be enabled/disabled from touchpanel.
- Multi-camera auto-framing system
Audio
- Integrated ambient microphones
- 11 ambient microphones on conference table
- used for multi-camera framing system
- 2 ambient ceiling microphones
- For audio pickup only of participants who are not seated at the table
- 11 ambient microphones on conference table
Automated Recording System
This conference room is equipped with an integrated automatic recording system. Recordings are only enabled upon request by authorized users. Recordings include computer content displayed in the room, camera, and audio. To request automated recording in this room, please fill out the request form.
Learn more about the Echo Video Platform and Brandeis Lecture Capture Program
HyFlex
This conference room is equipped for use of web conferencing or recording applications with the installed cameras and microphones for an optimal HyFlex experience. Zoom is available to all Brandeis users and can be launched on the installed PC or on a user's laptop to access the installed cameras and microphones.
Users can access Zoom to setup meetings at brandeis.zoom.us.
Technology Instructions
Displaying Video or Computer Sources
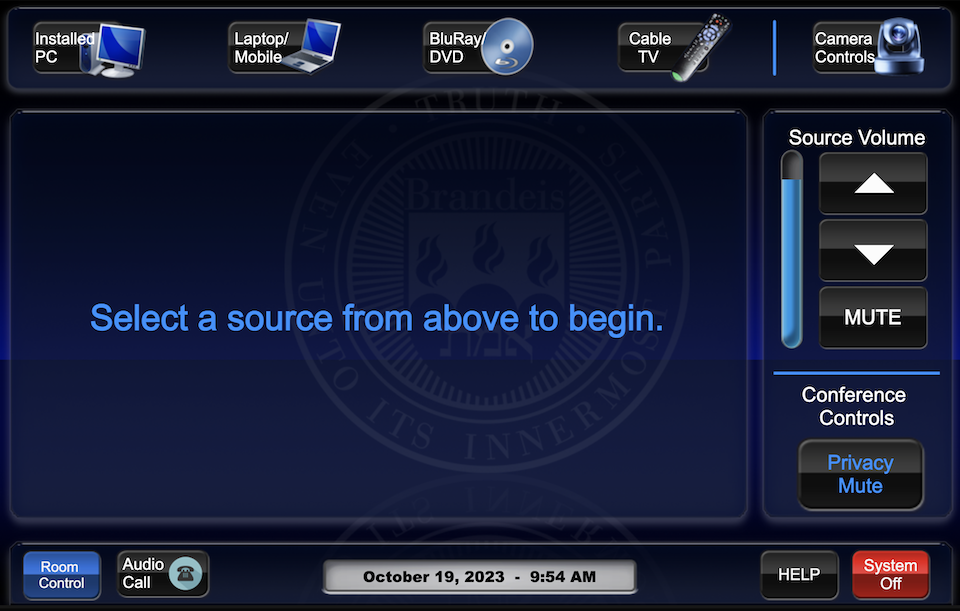
Get started by selecting a source
- The touchpanel is located on the conference table. Tap the touch panel to view the home page.
- Select the desired source on the top row of the touch panel.
- The TV monitor will turn on and display the selected source.
- Once the TV monitor is on, other sources can be selected using the appropriate buttons.
Installed PC
- Select "Installed PC" to route the PC to the TV monitor.
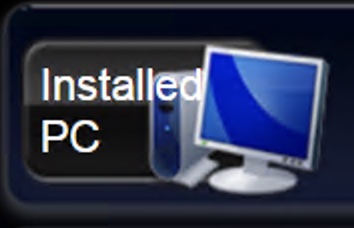
- Audio will automatically route to installed speakers.
- Login to the installed PC with Brandeis login credentials
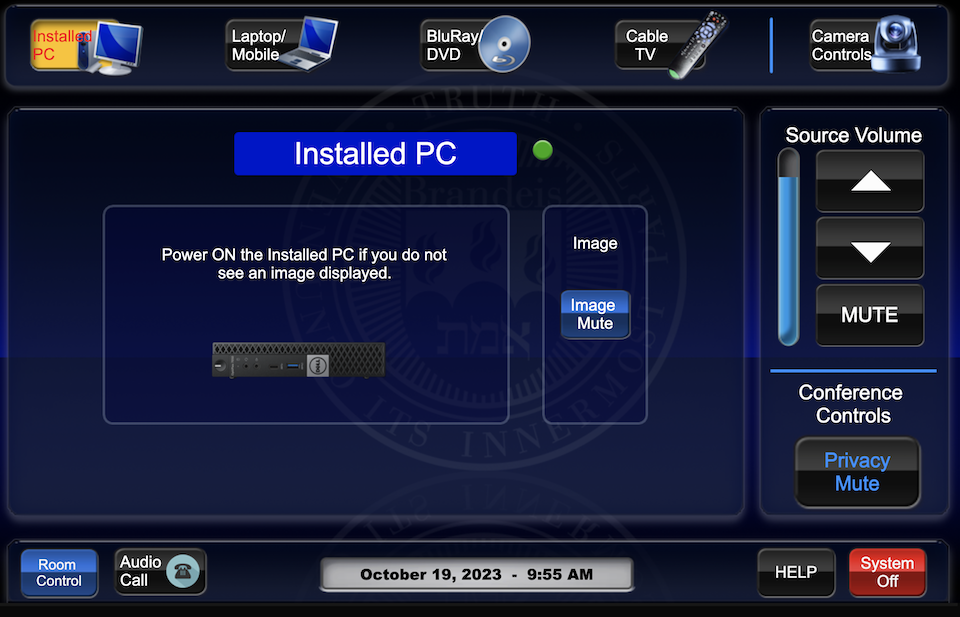
- When finished, log out of the computer.
- Please DO NOT shut down the computer.
Laptop/Mobile(Wireless) Display
 Select “Laptop/Mobile” and then choose a connection type.
Select “Laptop/Mobile” and then choose a connection type.
- Select a connection method (HDMI or Wireless Media)
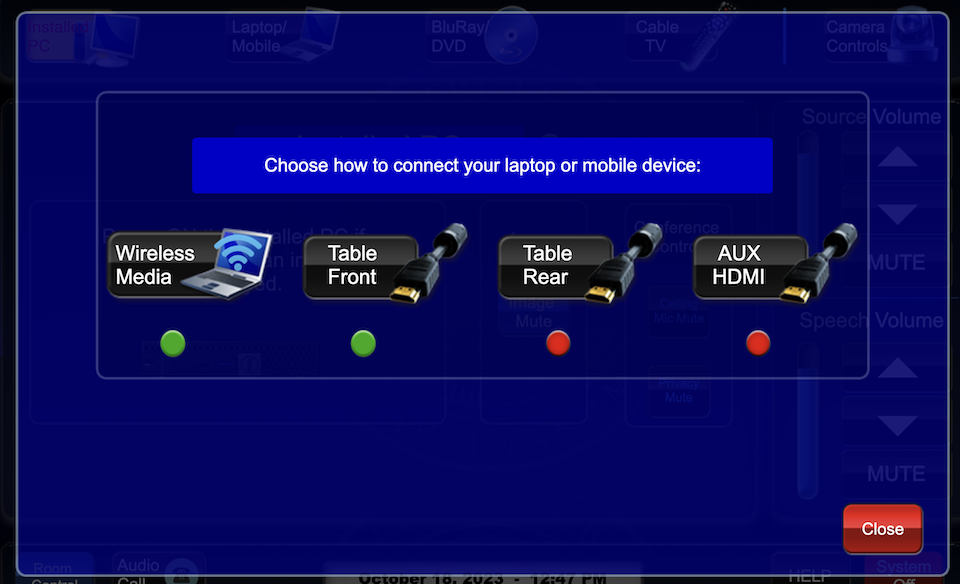
- A set of retractable HDMI (video display) and USB (data) cables are located in the cubbies in front of each touch panel at the conference table.
- HDMI cable is used to connect a laptop video output to the installed TV monitor and audio to the installed room speakers.
- USB cable is used to connect the room's installed cameras and microphones to a user's laptop. By connecting the USB cable to the laptop, the cameras and microphones will become available as sources in the web conferencing or recording application running on the user's laptop.
Wireless Media
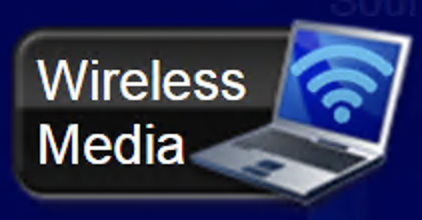
- Select the Wireless Media button on the touch panel.
- Instructions will then be displayed on the TV monitor.
- Wireless Media is compatible with laptops (Mac and PC) and mobile devices (iOS and Android).
- Ensure the device is connected to the Eduroam wifi network.
- Laptops: Enter the IP address displayed on the screen directly into a web browser.
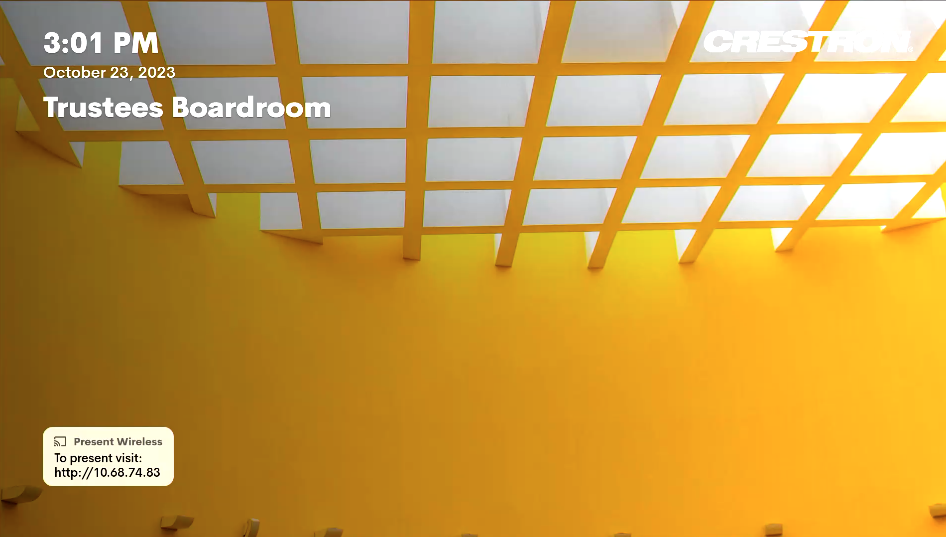
- iOS and Android devices: Download the app from the app store. See instructions on the display for details.
- Laptops: Enter the IP address displayed on the screen directly into a web browser.
- Follow instructions for the appropriate device, and once connection is initiated, a prompt will display to enter the 4-digit code displayed on the screen.
Blu-Ray/DVD Player
- Select "Blu-ray/DVD" from the main page.
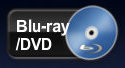
- Playback controls will appear when you select the source.
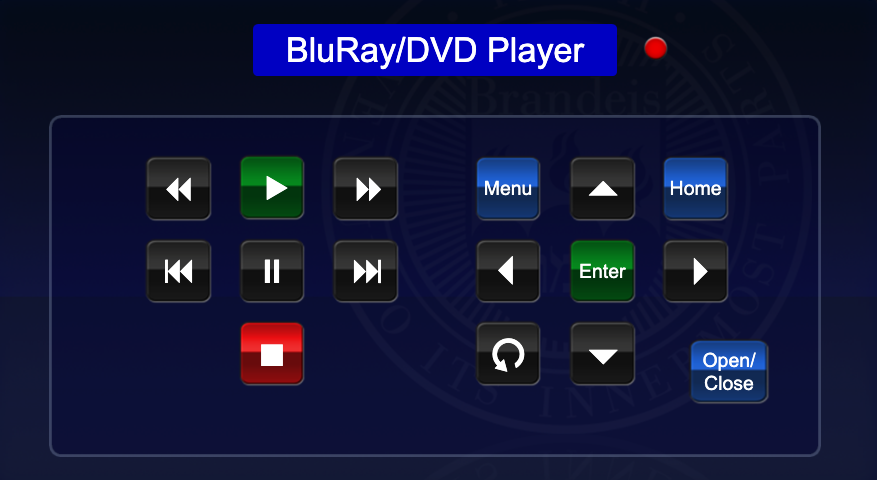
- Blu-ray/DVD player is located in the left cabinet of the credenza.
Cable TV
- Select the "Cable TV" button on the touch panel.
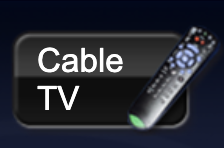
- The TV functionality is provided via a ROKU streaming device.
- Remote control buttons for the streaming device will appear on the touchpanel.
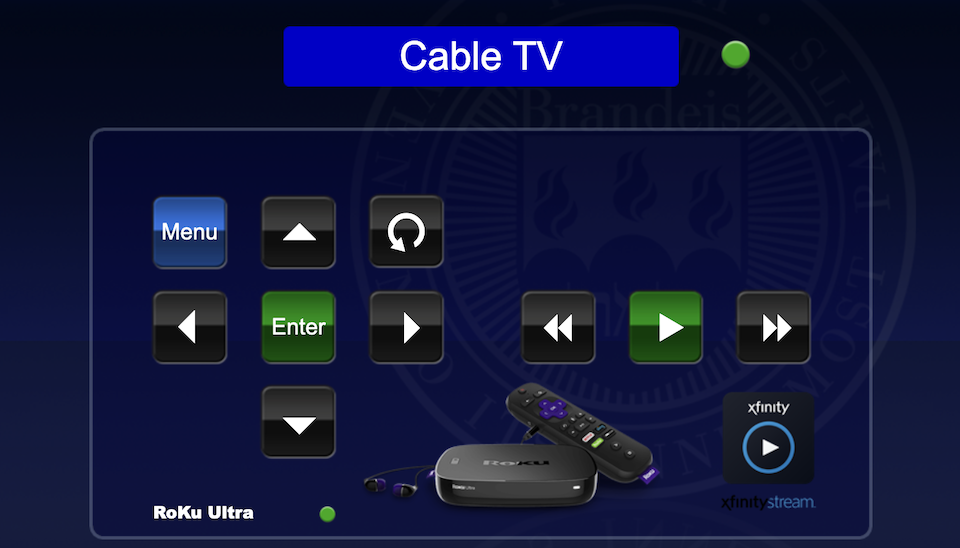
Audio Controls
Volume
- Source Volume controls are located on the right side of the touch panel. Source audio controls volume from any input source.
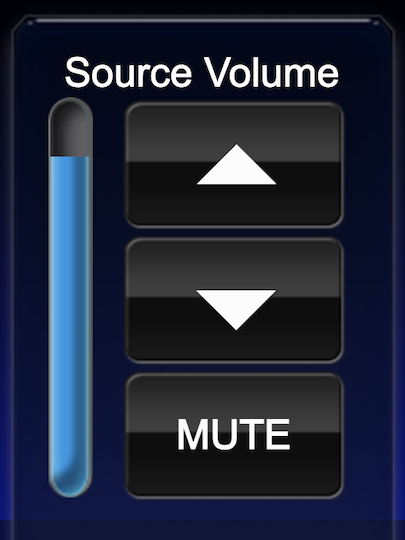
- Raise or lower the volume with the up/down arrow buttons.
- Ensure that audio levels are set properly on the source device (i.e. installed PC or laptop). If the audio level is not present or low, the volume may need to be adjusted on the source device (such as the installed PC or laptop/mobile device, application, web browser or video player).
Privacy Mute
The main page of the touch panel includes a "Privacy Mute" button to easily mute all in-room microphones. This button can be used whenever users want to ensure that audio from the room is not being routed to a video conferencing or recording software application.
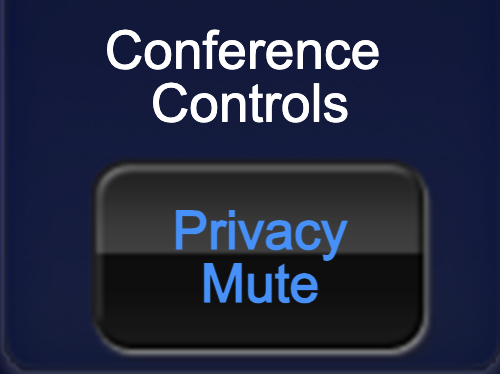
When the "Privacy Mute" button is enabled, the touchpanel page will become outlined in RED to ensure that the user knows that this is enabled. The setting can be toggled ON and OFF by pressing the button on the touch panel or from the table microphones.
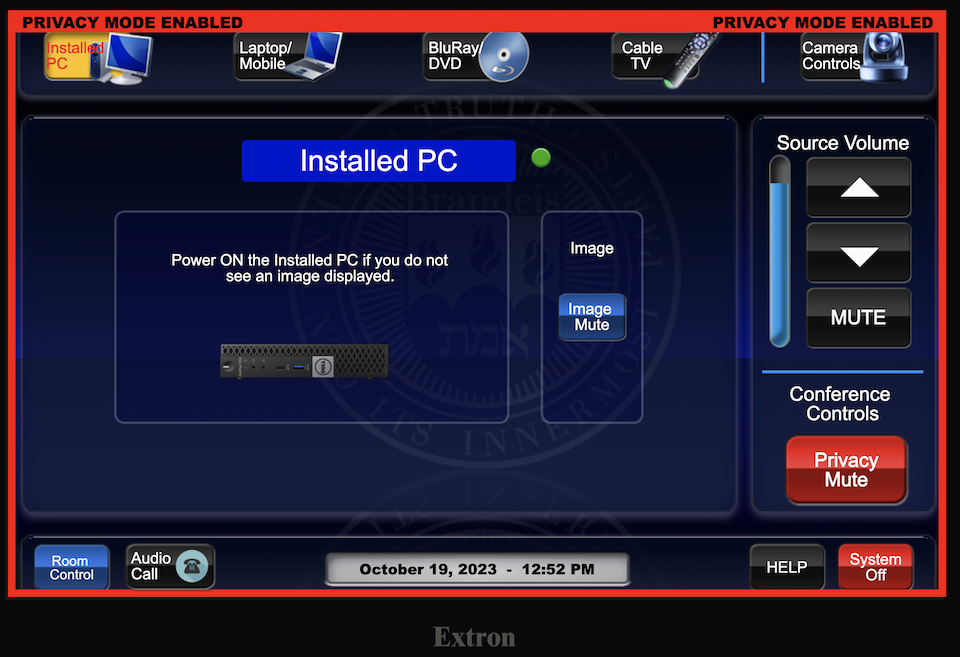
Camera Controls
- The room's multi-camera auto-framing system is always ON by default. The cameras will focus on users based on audio detected by the microphones on the conference table. Auto-framing can be disabled and a custom camera shot can be selected manually if desired.
- To disable auto-framing and select a custom camera shot, select the
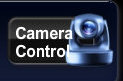 Camera Controls button on the home screen and toggle the Auto-framing button on the top right of the page.
Camera Controls button on the home screen and toggle the Auto-framing button on the top right of the page.
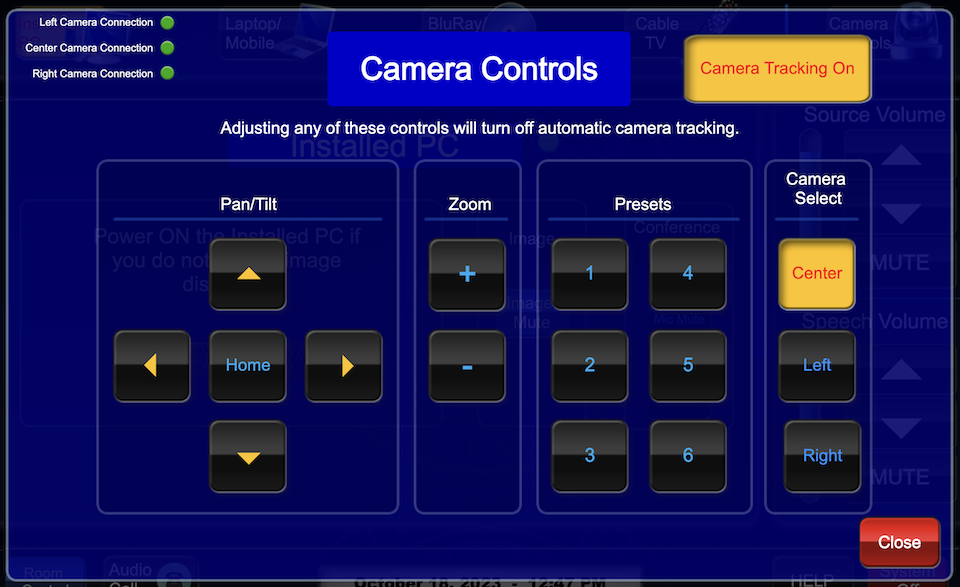
- To select a custom camera shot:
- Select which camera you would like to control.
- Choose a camera position preset from the 1-6 number buttons or by using the up/down/left/right arrows and zoom +/- buttons.
System shut down
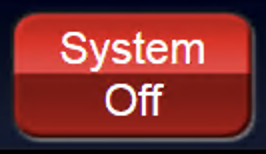 To shut down the system, press the red System Off button from the main page.
To shut down the system, press the red System Off button from the main page.- Then press the green Power Down button to confirm.
- If using the installed PC, log out of the computer, but do not shut it down. It will enter low-power mode after the user has logged out.
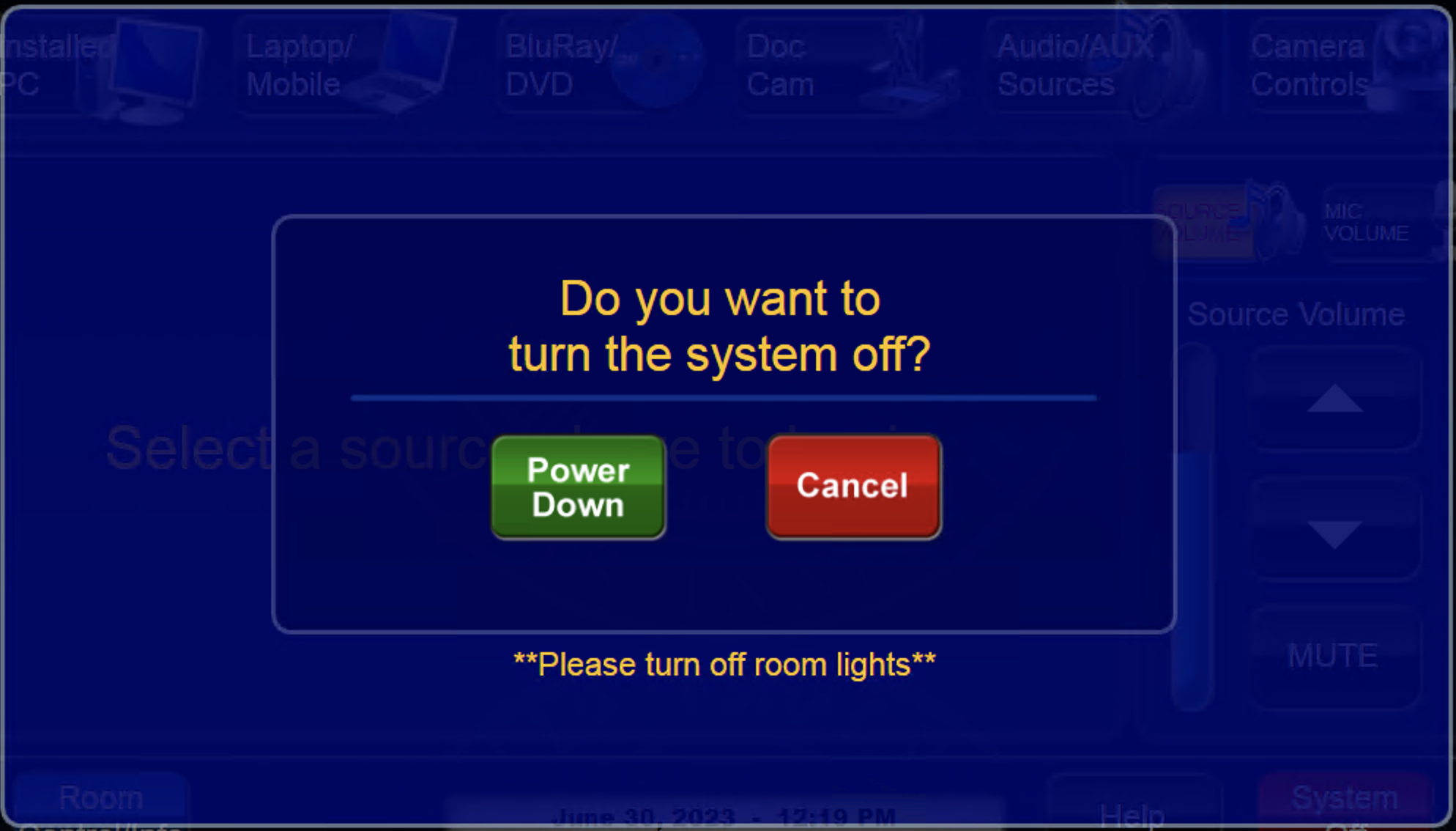
- News
- Support & Resources
- Services
- IT Governance
- Information Security
- Data Governance
- Policies
- About Us
- Home
Technology Assistance
For immediate assistance with installed technology during business hours, please call:
- Ext. 6-4632 from the installed classroom phone
- 781-736- 4632 from a non-campus phone
For general questions, please email mts@brandeis.edu.
Planning an event?
For assistance with planning events on campus, please contact University Events.
- Email: ueo@brandeis.edu
- Phone: 781-736-4300