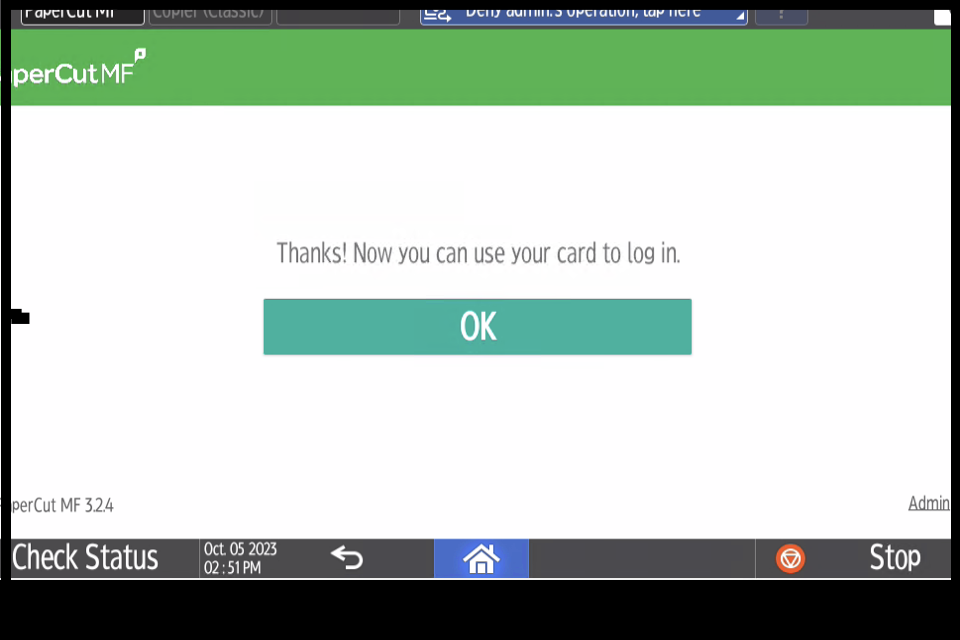Printing for Faculty & Staff
Using the Ricoh Multi-Function Printers
Please follow the steps below to enable printing and copying on Ricoh devices located throughout campus.
- Select the appropriate print queue.
- Associate your Brandeis ID card with a Ricoh printer for papercut printing release.
Select the Appropriate Print Queue
Users must select the appropriate print queue to print to Ricoh Printers. The Ricoh Printer queue names are unique for Windows and Mac devices.
Windows Print Queues
The Ricoh Print queues are automatically installed on Brandeis-owned Windows PC devices. To confirm the queues are available on your Windows device, search for Printers & Scanners and review the list of printers. The Ricoh devices are called Brandeis FacStaff B&W PPRCUT-APP-PROD or Brandeis FacStaff Color PPRCUT-APP-PROD. If you do not see them listed, please contact the Help Desk (help@brandeis.edu).
If you need to install the Ricoh Printer Drivers on your personal computer, you will also need to install the Mobility Drivers to facilitate getting the printer queues on your Windows device. You can get the Ricoh Mobility Drivers from go.brandeis.edu/mobileprinting.
Please select one of the following print queues from your Windows computer once you have confirmed the printer queues are available:
- Brandeis FacStaff Bw&W on PPRCUT-APP-PROD
- Brandeis FacStaff Color on PPRCT-APP-PROD
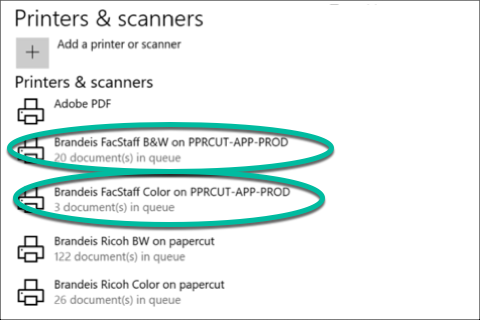
Mac Print Queues
The Ricoh Print Queues are automatically installed on Brandeis-owned Mac devices. The Ricoh devices are called brandeis facstaff b&w or brandeis facstaff color. If you do not see them listed, please contact the Help Desk (help@brandeis.edu). You may also install them yourself by referring to the instructions on installing print queues on Mac devices.
Please select one of the following to print from your Mac, once you have confirmed the printer queues are available:
- brandeis facstaff b&w
- brandeis facstaff color
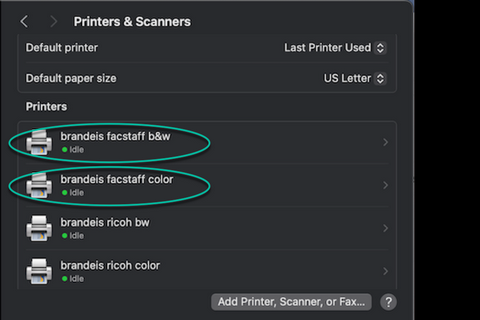
Associate Brandeis ID Card with Ricoh Machine
Card association is a simple process that involves swiping your Brandeis ID card and entering credentials stored for future use. Use the following steps to associate your Brandeis ID card with the Ricoh printers.
- Go to the Ricoh Printer and locate the card reader. Swipe your Brandeis ID card. A screen asking for your username and password will populate.
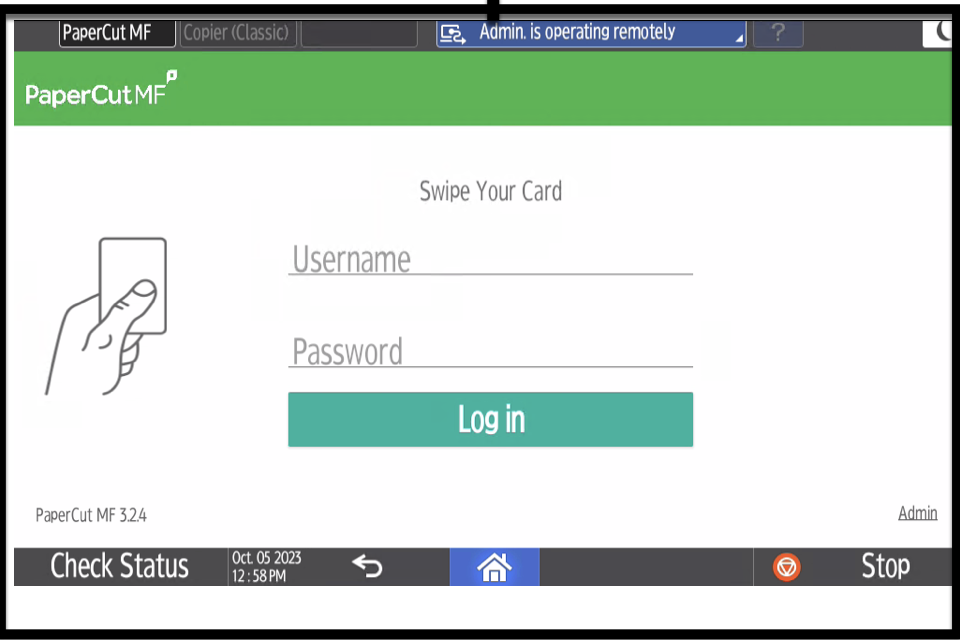
- Using the keypad, enter your Brandeis username and password. Do not include @brandeis.edu - this will prevent your ID from associating with the card reader.
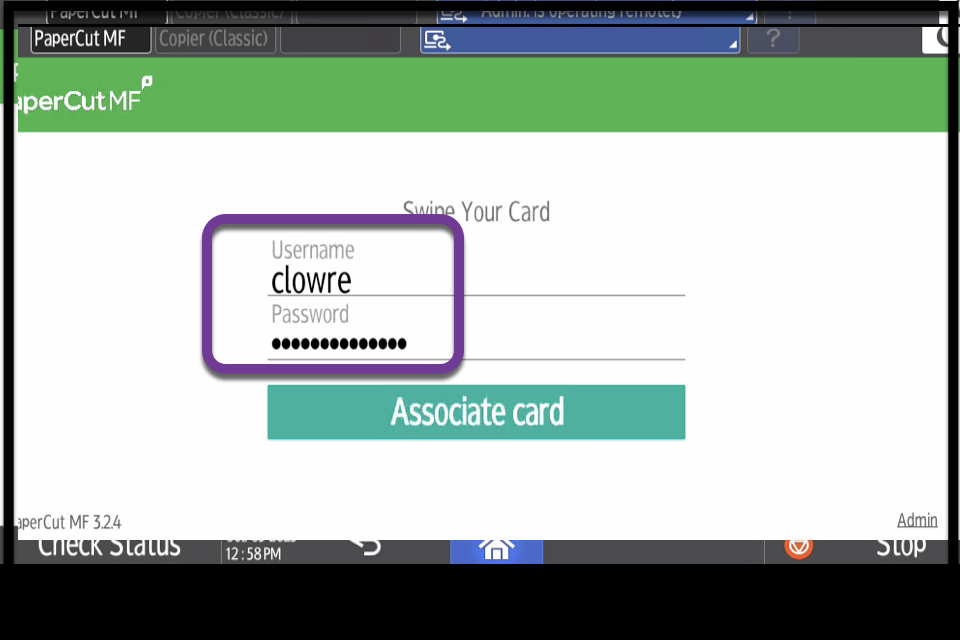
- Your card is now ready to use.