Voice Thread Student Guide
Voice Thread (VT) integrates visual media and voice into a presentation. You can pre-record your narration of images, documents, videos, and power point slides into one single video. You can user verbal comments, video, or text to provide your explanation!
Viewing a Voice Thread
-
Log in to LATTE and access course page.
-
Click on the Voice Thread link. Voice Thread will open within the LATTE course page. You can either work inside LATTE, or open in a new tab.
-
You may be asked to log in to Voice Thread - please use your Brandeis email address.
-
Voice Thread automatically opens the presentation you viewed last.
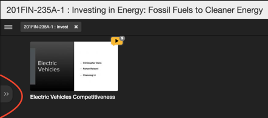
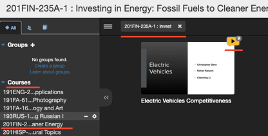
5. Click on the class name to select the Voice Threads shared with that course.
6. Open the Voice Thread to view and comment.
7. Click on the arrows on the bottom right-hand corner to navigate between slides.
Creating and Commenting on a Voice Thread
- Log in to LATTE and access course page.
- Click on the Voice Thread link. Voice Thread will open within the LATTE course page. You can either work inside LATTE, or open in a new tab.
- You may be asked to log-in to Voice Thread- please use your Brandeis email address.
- Click the “Individual Voice Thread” button.
- Click the “create a new Voice Thread” button.
7. You can click the “+ Add Media” button, or drop files in the area
8. File types accepted in a Voice Thread:
-
Documents
-
Power Point Presentations
-
Spreadsheets
-
Videos (webcam or upload file)
-
Audio (microphone or upload file)
9. You can also use the “media sources” option to import items from Google Drive, Flicker, and more.
10. The media will appear in the order they were uploaded. You can edit, delete, and drag to re-order them. You can add up to 50 pieces of media to one VT presentation!
11. Voice Thread will ask you to enter in a title and description of your Voice Thread. Please include your names in the title so it is easy to identify. When you are happy with your description, click the “save” button to create your Voice Thread.
13. Select the “Comment” option from the upper tool bar.
14. Your Voice Thread will display item by item. To narrate, select the “+” button in a chat bubble.
a. ABC- text
15. Once you start a voice or video recording, there is also an option to annotate your Voice Thread.
16. Click on the colored pencil icon that will appear on the bottom of the screen to mark up your media.
17. Clicking on the colored pencil will give you various color options.
18. Draw on, circle, or otherwise add emphasis to your recording. When you are done recording your narration for that piece of media, select “stop recording.” Click the “X” to close commenting.
19. Repeat for the rest of the media you have added to the Voice Thread.
20. When you are happy with your Voice Thread, select the “Share with class” button from the top menu.
Resources
Voice Thread has detailed and helpful documentation if you need help using any features.
Support
If you need technical support, contact the LATTE team at latte@brandeis.edu or the Voice Thread team at https://voicethread.com/support/contact/.
- News
- Support & Resources
- Services
- IT Governance
- Information Security
- Data Governance
- Policies
- About Us
- Home
If you need technical support, contact the LATTE team at latte@brandeis.edu or the Voice Thread team at https://voicethread.com/support/contact/.