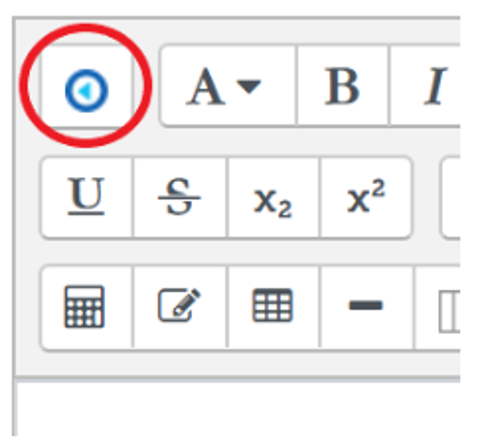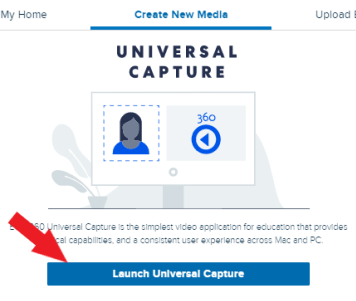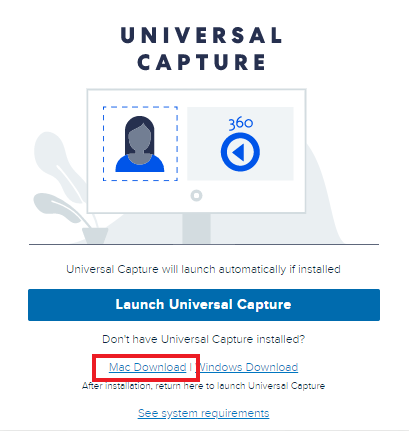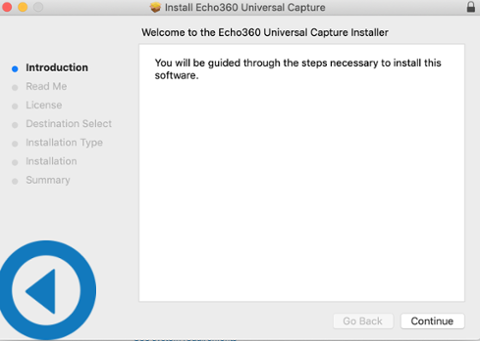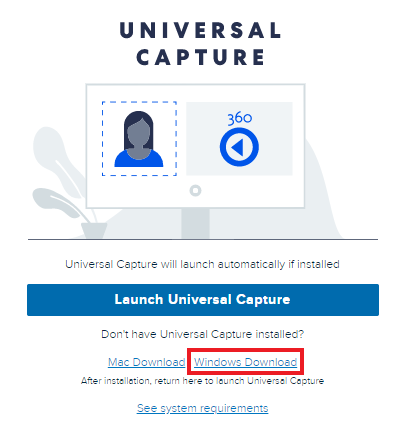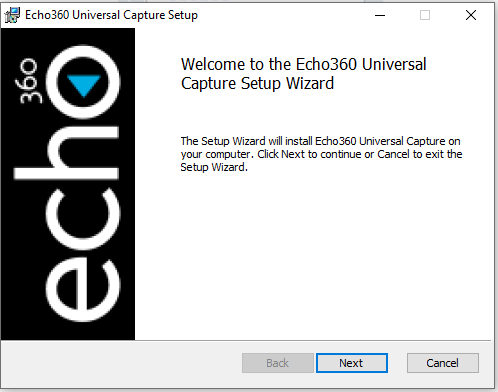Echo360 and Moodle
Instructors and students can post videos from their Echo360 library directly to Moodle using the Echo360/Moodle integration.
Lecture Capture and Moodle
Automated lecture capture recordings can be requested directly from Moodle and recordings can be accessed by students from within Moodle.
To request automated lecture capture through Moodle, look for the "Request Automated Lecture Capture" link in the "Course Tools" section of your Moodle page.
Uploading videos to Moodle
Echo360 is the recommended platform for posting videos to Moodle with no file size limit. By uploading your file through the Echo360 integration, you can upload a video file of any size and utilize the many other rich features of the Echo360 platform, including:
- Automatic transcription of all videos
- Echo360's built-in video editing tool
- Embedded video quizzes
- Student analytics
Getting Started
Instructors
Use the following instructions to access the Echo360 integration in LATTE
- Log in to Moodle.
- On your Moodle page, turn editing on.
- Click on Add an activity or resource.
- Choose a Moodle activity.
- To simply post a video, select a Label.
To create a place for students to post videos that other students should be able to view, create a Forum. - To create an assignment where students submit a video that is only to be viewed by the instructor or TA, select Assignment.
- Once the activity has been created, select the Echo360 button (located on the top left-hand section of the Moodle activity toolbar).
- This will launch the Echo360 tool where you will be prompted to choose one of the following:
- Select a video from your Echo360 library.
- Upload a video directly to Echo360 to be posted on Moodle.
- Launch the Echo360 Universal Capture Software to create a presentation.
Students
View the detailed instructions for submitting videos to Moodle.
Resources
- Read the Echo360 support article to learn more about posting Echo360 videos to LATTE (Moodle)
Support
Need help? Send any support requests to the Technology Help Desk at help@brandeis.edu.