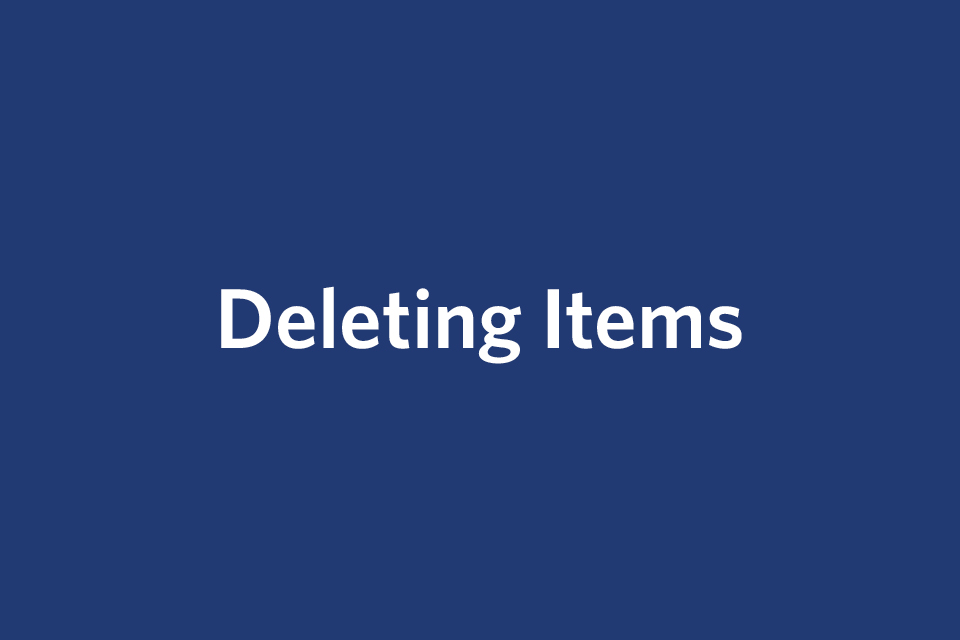Deleting and the Trash
Cascade CMS has a Trash that holds deleted assets for 15 days before permanently deleting them from the CMS.
Expand All
Deleting an asset
- To send an asset to the Trash, you may do so one of two ways:
- Right-click the asset from the Site Content panel and choose Delete.
- Select Delete from the More menu while the asset is selected.
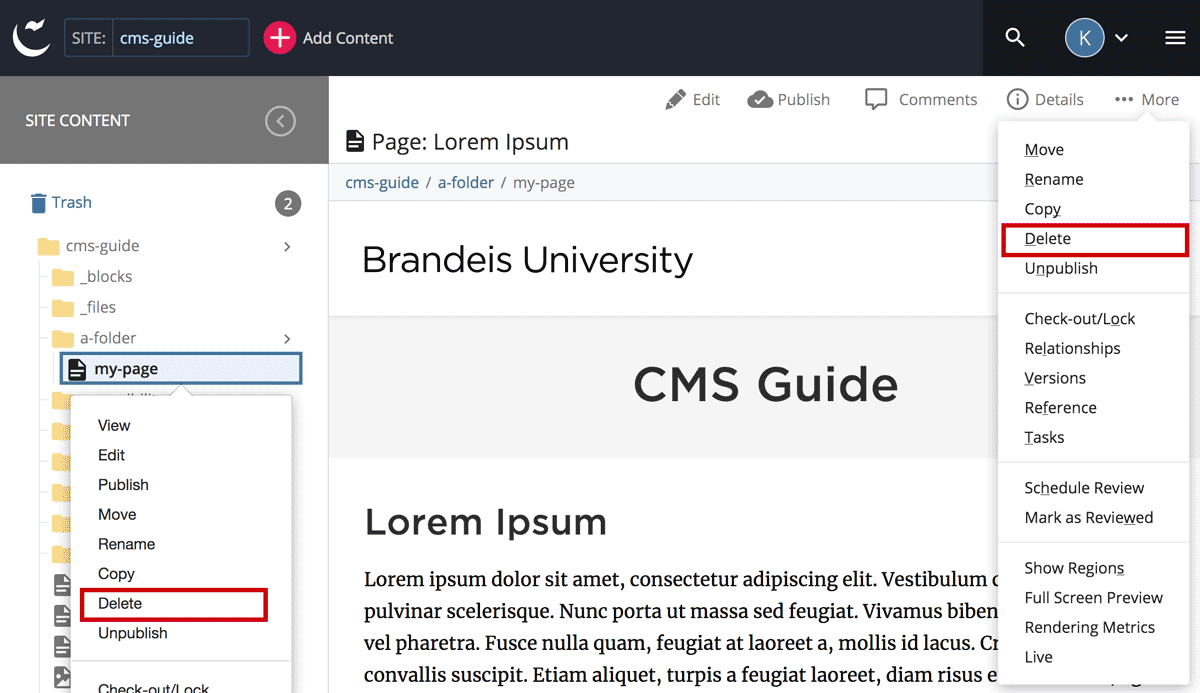
- You will see a Confirm screen that asks if you are really sure you want to unpublish and delete the asset.
If the asset is connected to other pages, you will see a yellow warning message. If you are sure you want to delete the asset, click the blue Delete button at upper right. If you would like to see what other assets are using the asset, click "More details."
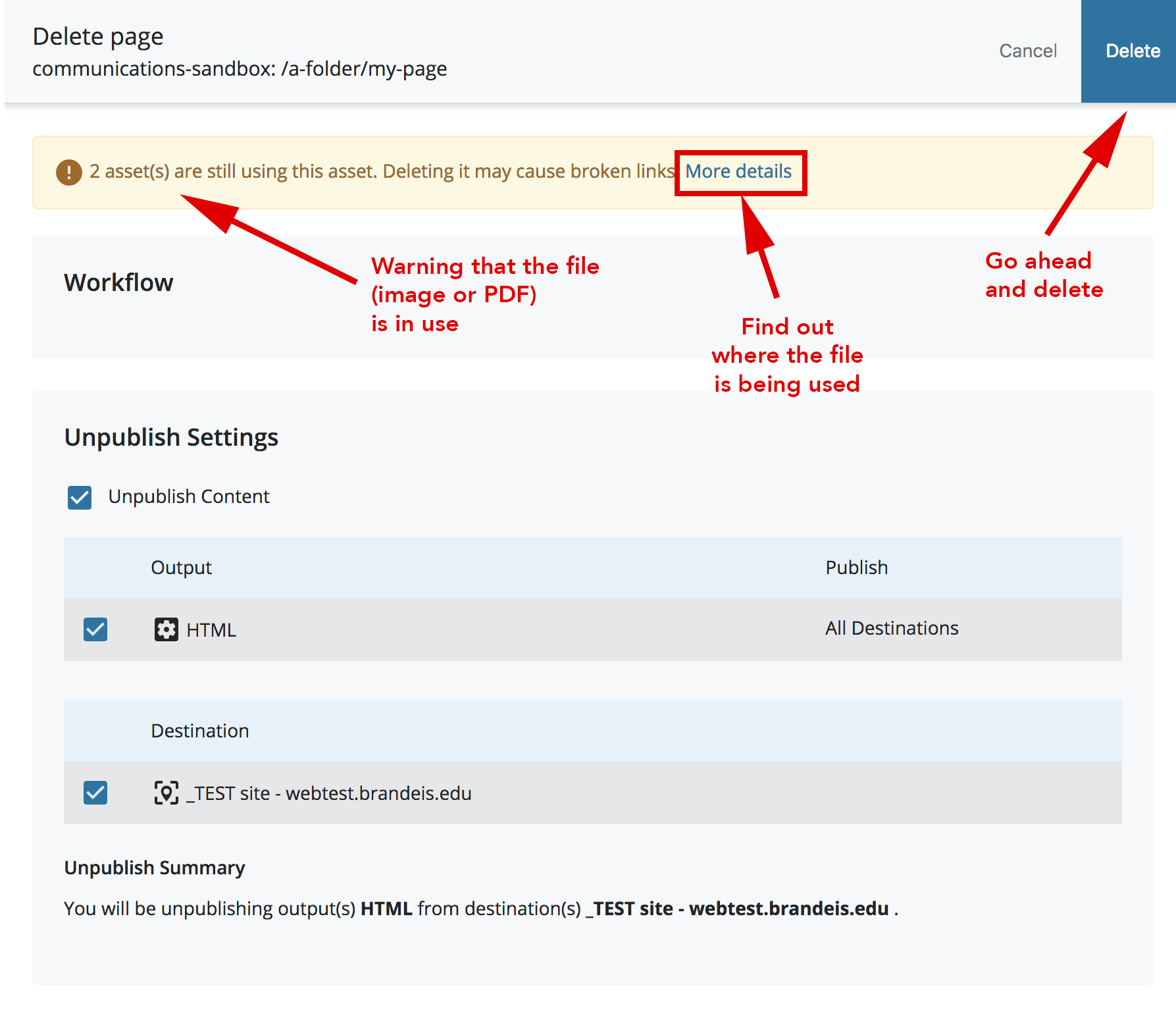
- You should be taken back to the folder where the asset was formerly located; the Delete successful banner should briefly appear at the bottom of the screen.

- If the asset that you deleted was included in your site’s left navigation, you will also need to update the navigation. To do so, you will need to republish the folder from which the page was deleted. For instructions on how to do so, please see Publishing and Un-publishing.
If you change your mind, you have a limited time to restore the asset from the Trash.
Restoring an asset from the trash
- The Trash is located in the left folder tree, near the top just under Site Content
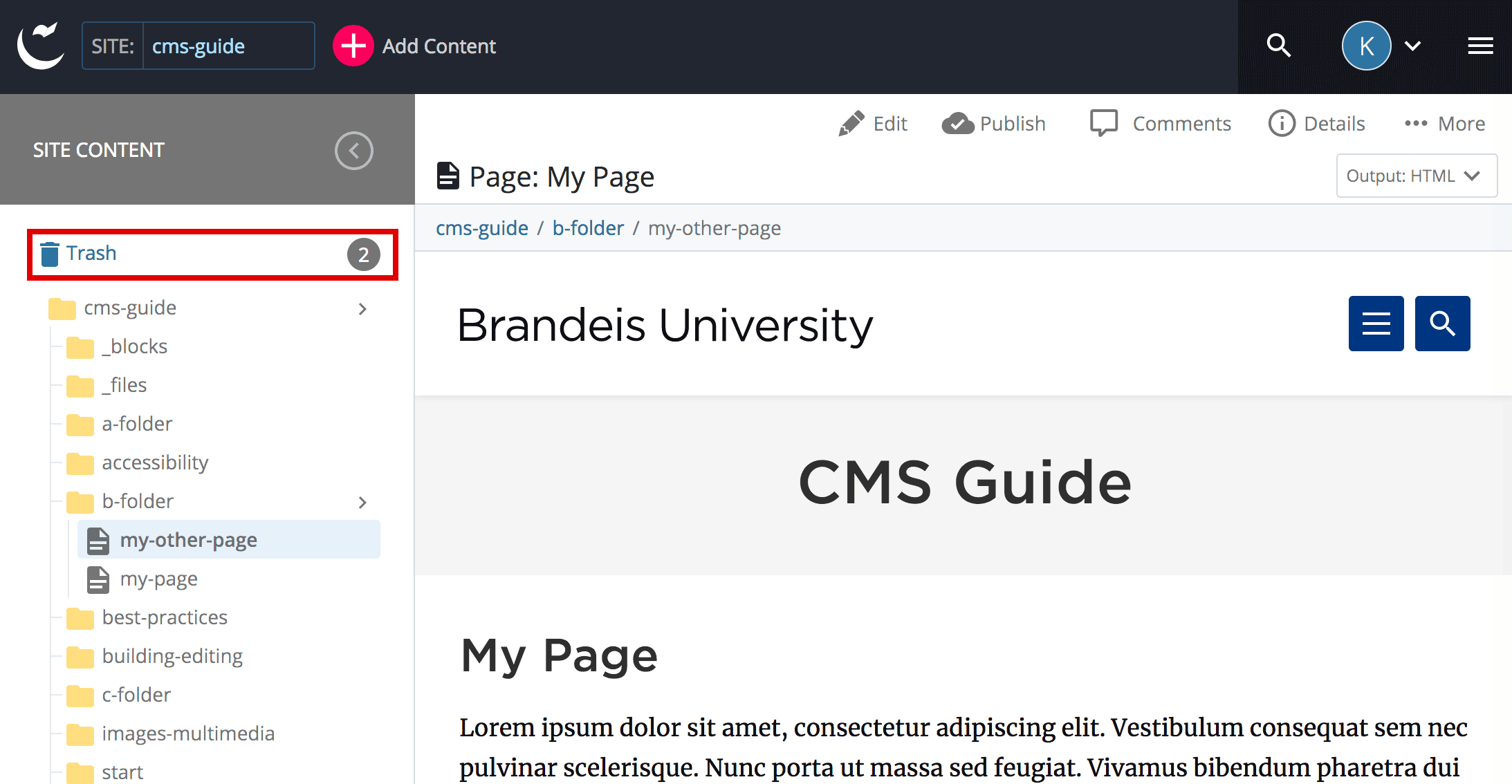
- To restore one or more items from the Trash, select the checkbox next to the items and click the Restore button at the top of the list.
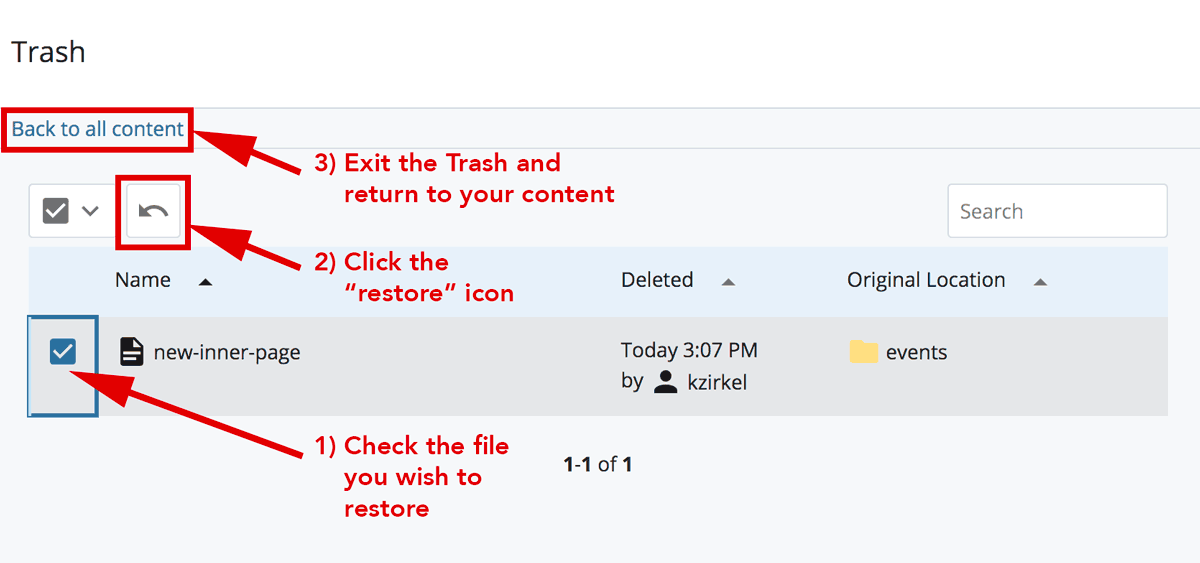
- After restoring asset, the Restore successful message should briefly appear at the bottom of the page. The asset will be returned to the location where it previously was located before it was deleted.

- You will need to republish the folder to which the asset was restored to make it live and to ensure it displays in the left navigation (if applicable). For instructions, please see Publishing and Un-publishing.
- Getting Started
-
Building and Editing
-
Building and Editing Basics
- Creating a New Page
- Submitting an Asset
- Inserting and Formatting Text
- Formatting Options: The “Formats” Menu
- Inserting Links
- Inserting Anchors
- Adding and Editing Folders
- Uploading and Updating Files
- Editing an Existing Page
- Creating a Mirror Page
- External Link Assets
- Creating a Transcript Page
- Moving, Renaming, or Copying an Asset
- Publishing and Un-publishing
- Deleting and the Trash
- Viewing and Restoring Versions
- Updating Your Site's Navigation
- The Chooser Panel
- Content Types
- Images and Multimedia
-
Building and Editing Basics
- Accessibility
- Best Practices
- Frequently Asked Questions
- A-Z Help List
- Home