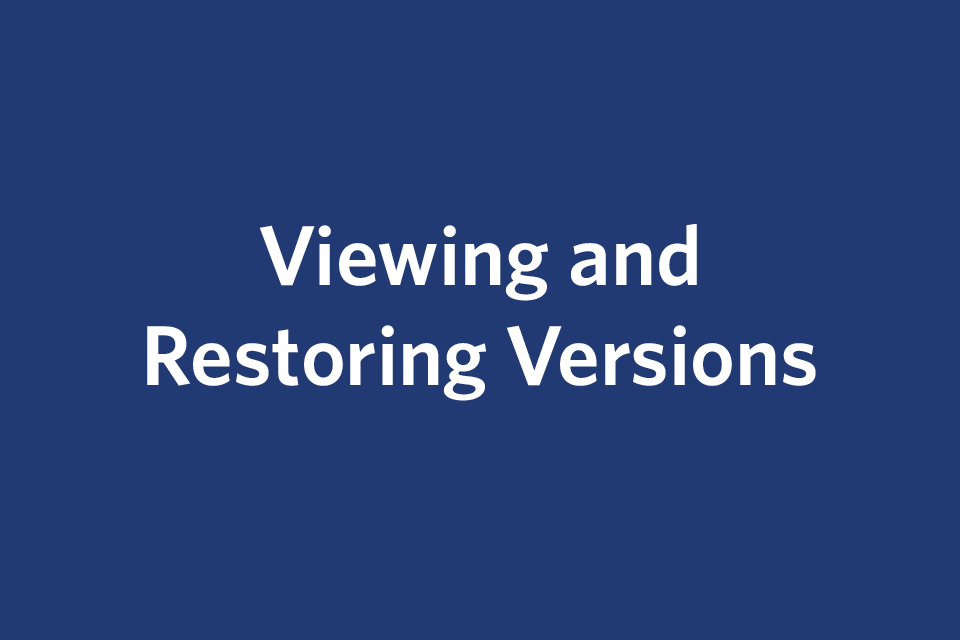Viewing and Restoring Versions
Cascade CMS automatically saves up to 25 previous versions of a page or a file. A version is created each time the asset is submitted.
- To see a list of the versions of an asset, select the asset and click on the More menu, then Versions; or right-click the asset in the Site Content panel and select Versions.
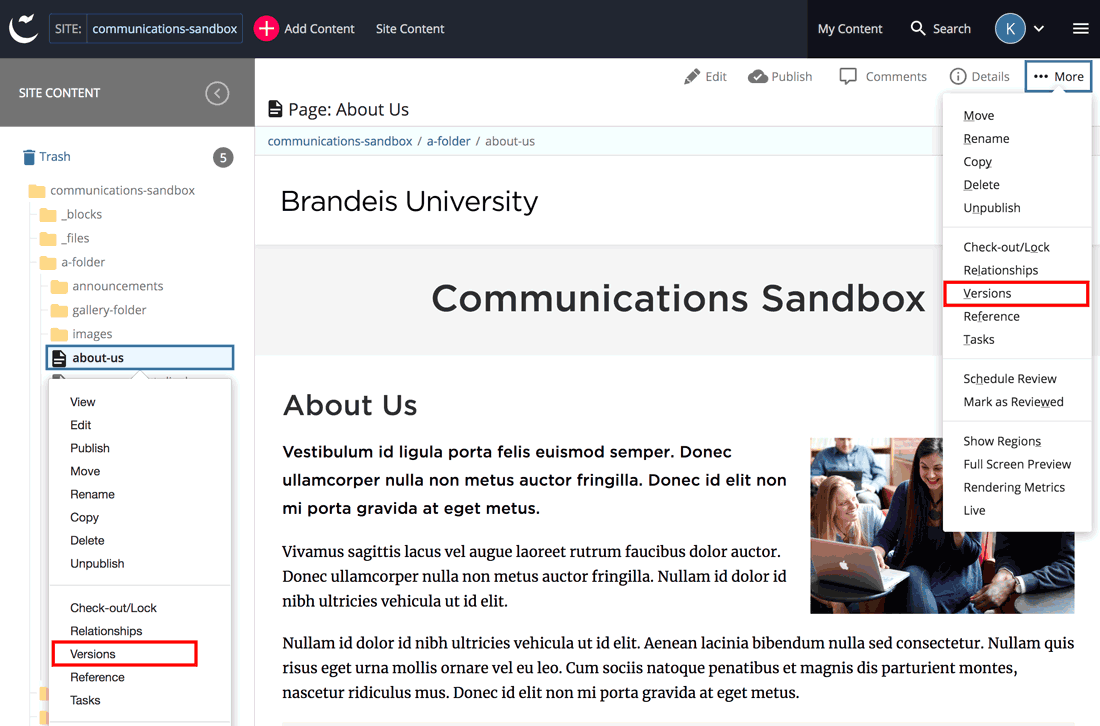
- The past 25 versions of the asset should display with the time and date, last modifier, and comments. Click the Name of the version that you wish to preview.
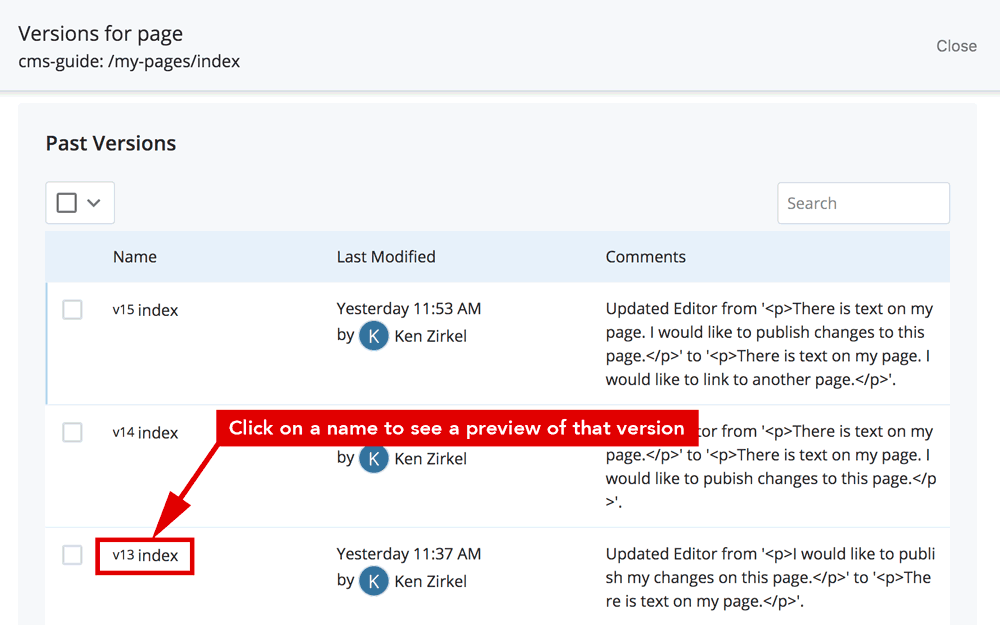
- When you are previewing a version of the page, the More menu gives you new options. These options will let you Restore (ie, revert the page back to the version you're looking at), Delete it, Compare it with the current version, View (or return to) the current version, or view newer or older versions. This menu is only available when previewing a version of a page.
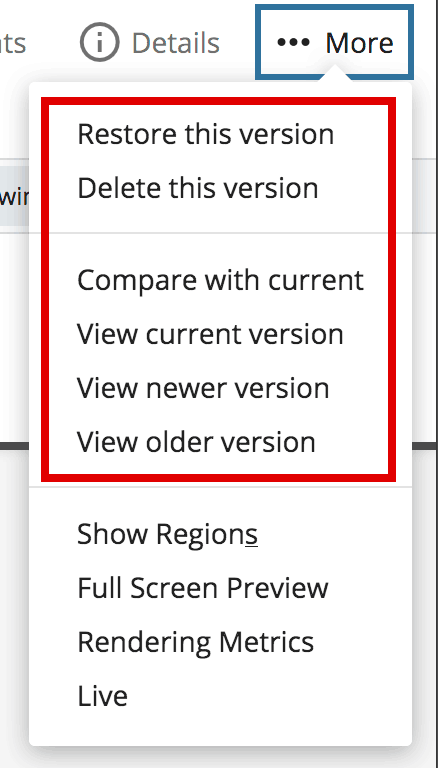
- If you are satisfied with this version of the page, click on the Restore this version link.
- There are several other tasks you can perform from the Past Versions screen:
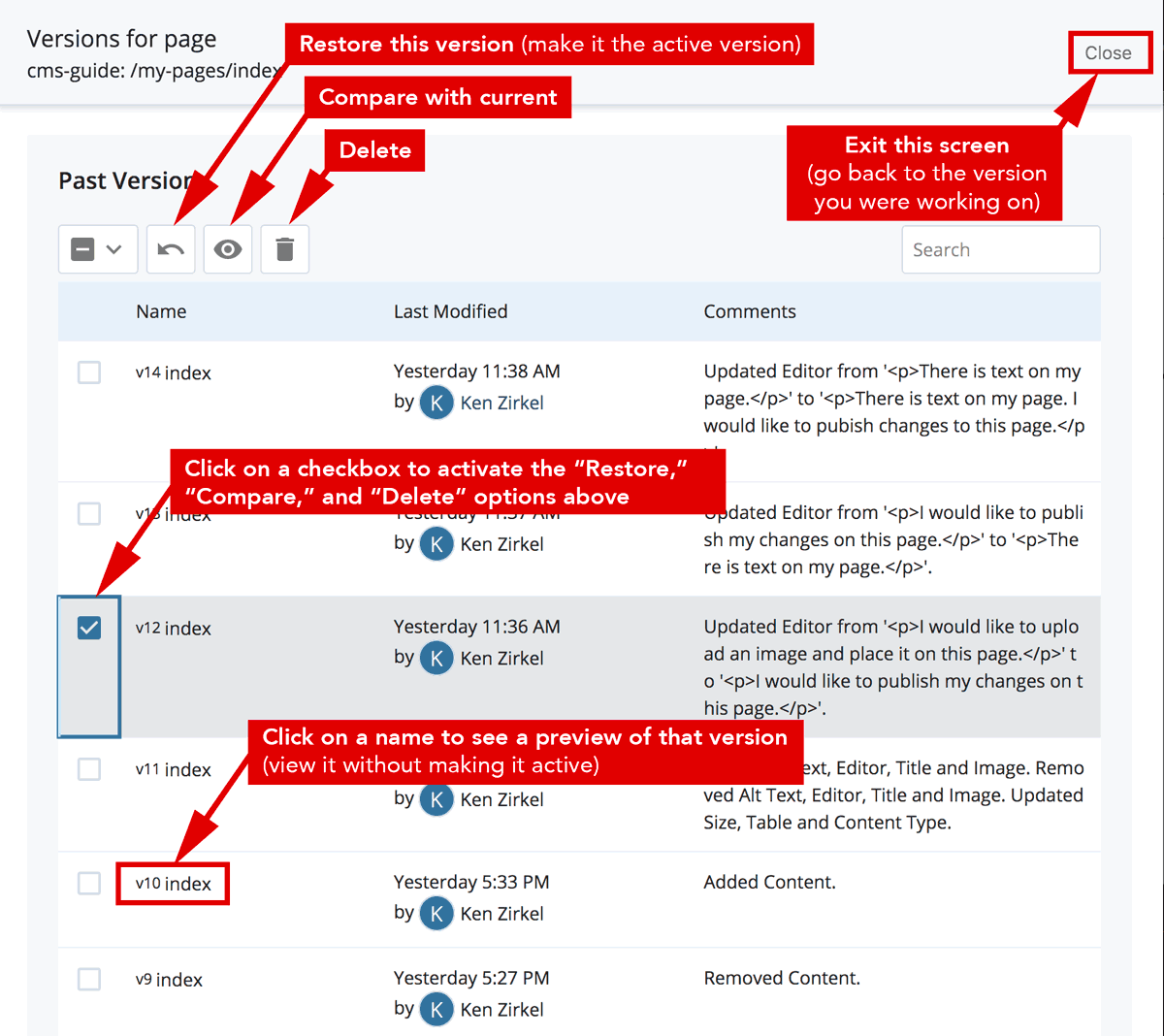
- The Restore button will skip the Preview step and make the checked version active
- The Close link will exit this screen and change nothing.
- The Delete button will delete the checked version of the asset (though not the asset itself).
- The Compare with Current link will show the differences between the checked version of the asset and the latest version.
- Once you have restored a previous version, you should see the “Operation successful” banner appear briefly at the bottom of the screen.

- Restoring a version makes that version editable in the CMS. To replace the version that appears on the live website, publish the page.