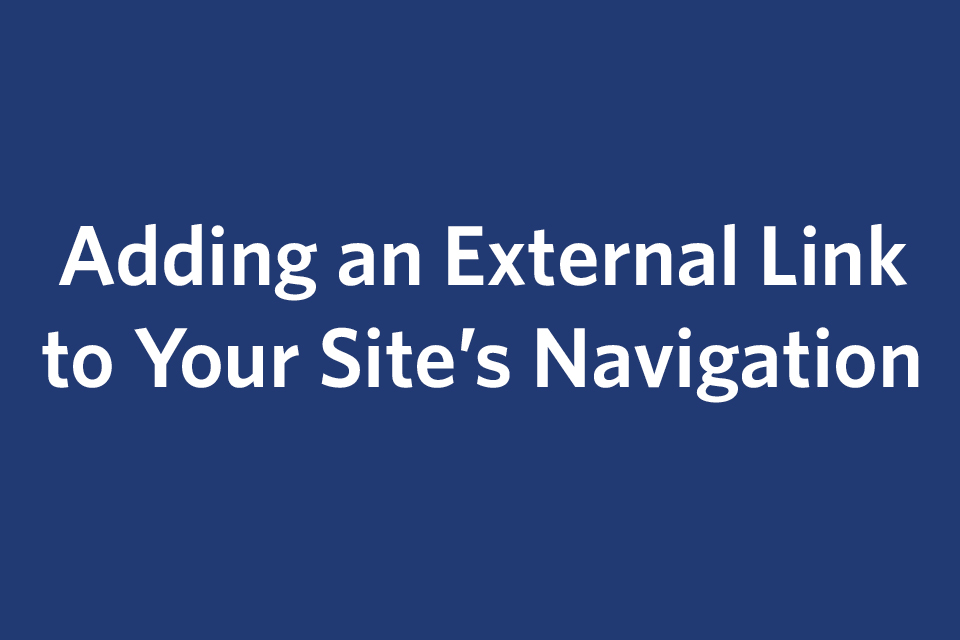External Link Assets
Your site's navigation will most often contain links to pages within your own website. Occasionally, you might need to include a link in your navigation which brings users to another website. An External Link asset does this.
The External Link:
- Looks like any other link in your navigation (just like any page in your site)
- Brings visitors to a site outside of your own website
Creating an External Link
First select the folder where you want the link to appear.
- Click (+)Add Content menu, then External Link.
- In the Link Name field, enter a name for your external link. This name does not show up in the navigation, but we recommend it follow our best practices for naming other assets: all lowercase letters, no spaces, separate multiple words with hyphens.
- In the Placement Folder field, confirm the folder where the external link should be placed. For example, if you would like it to display in the main navigation of your site, the Placement Folder would be your main site folder.
- Check the Include in Navigation checkbox. Leave the Open in a New Window checkbox unchecked.
- In the Link field, enter the full URL of the website you want to link to in your site's navigation.
- Click the three dots ("kabob" menu) next to Preview Draft at the top right. Then, click Check Content & Submit to save your External Link.
Note: By default, any new asset you add to a folder in your site will rise to the top of the order. After adding a new external link, review the order of your navigation.