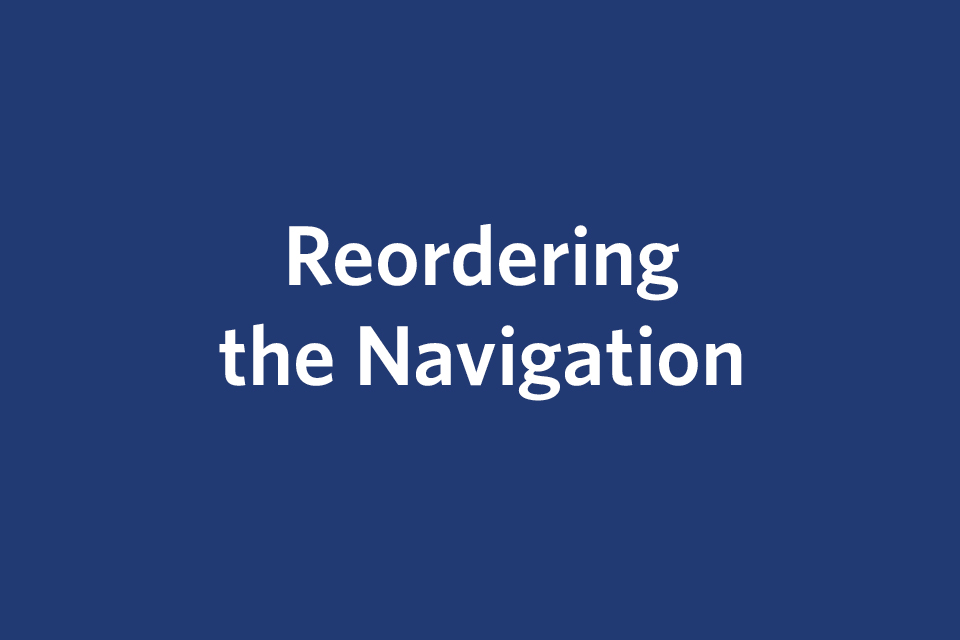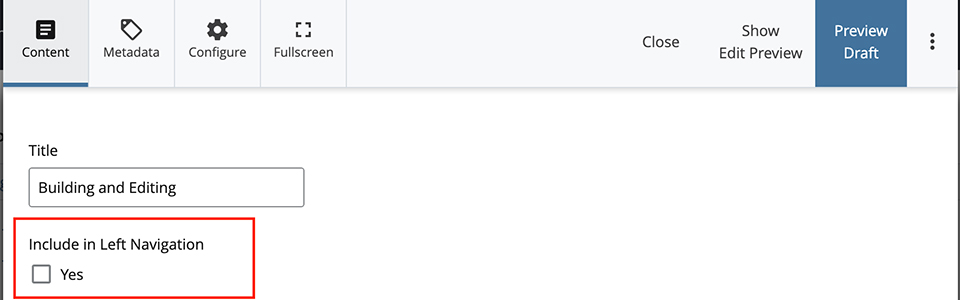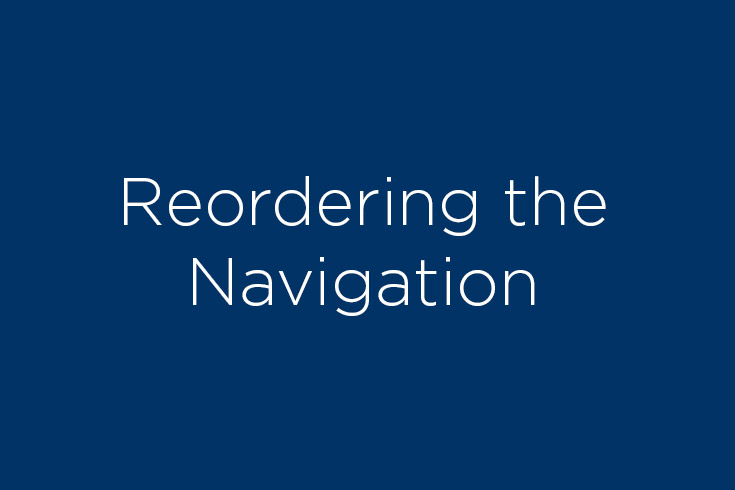Updating Your Site's Navigation
Important note: After updating your site's navigation, you will need to republish your whole site to remove the link from every page.
Reordering Site Navigation
You can reorder the links in your site’s left-hand navigation.
- Select the folder containing the links you wish to reorder from the navigation panel. To do this, move your mouse to the right of the folder name; a small > symbol will appear as your mouse reaches the correct location. Once the > symbol appears, click it. (Click the name of the folder to open it; click the > symbol to select it)
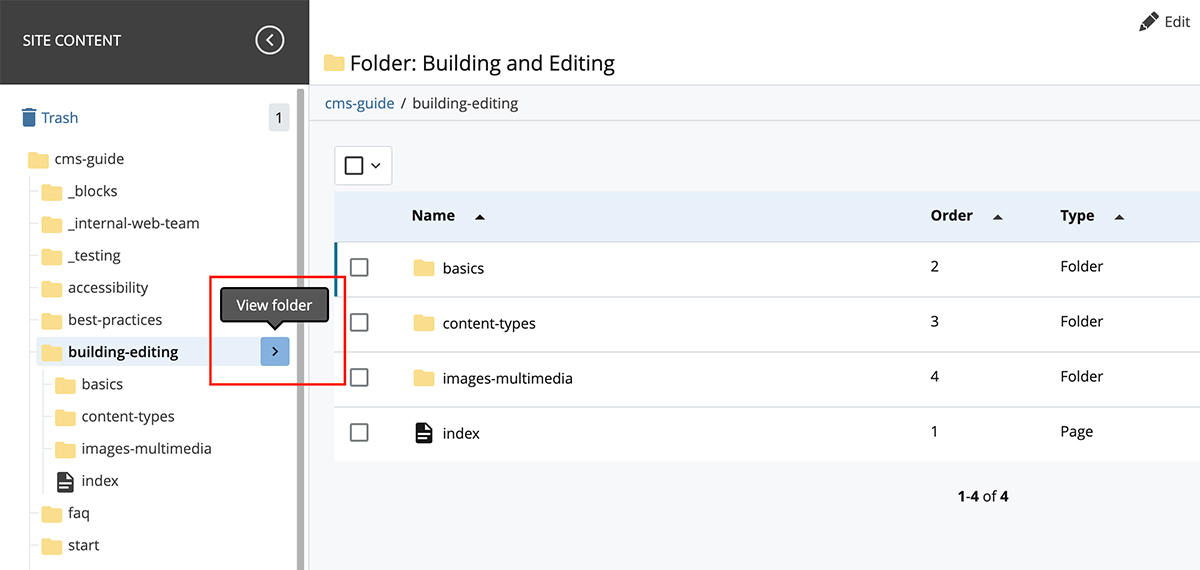
- The contents of the folder should display in the main panel. Click on the Order heading to list the assets in the order in which they appear in your site’s left-hand navigation.
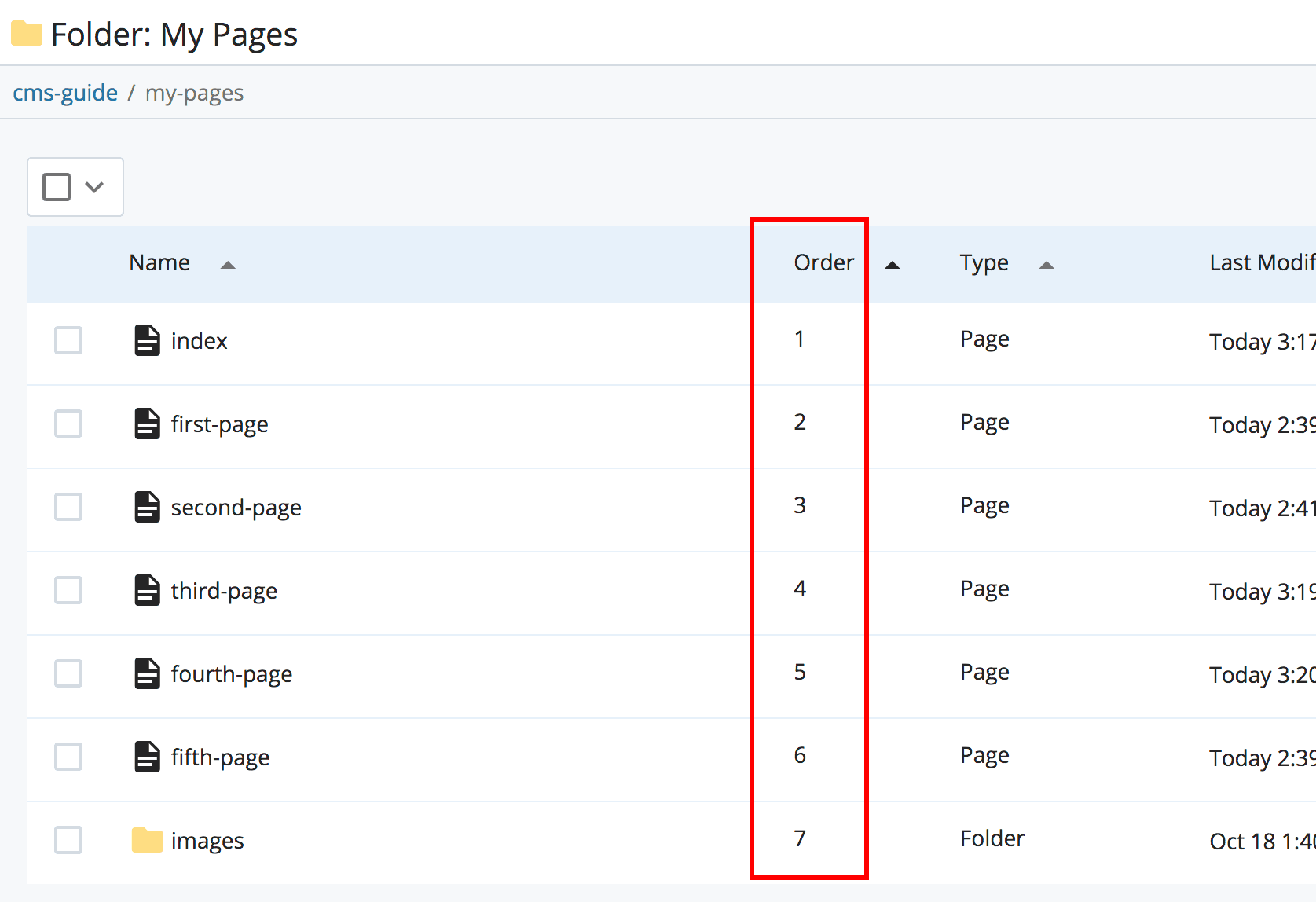
- You should now be able to drag and drop the assets into the order you want them by placing your cursor to the right of the asset name. You may also use the arrows under Actions to move your asset.
Adding and Removing a Link in Site Navigation
Best Practice: Publish your whole site during off-hours, such as before 9 a.m. or after 5 p.m.
Reordering the Navigation
This video demonstrates how to change the order of the navigation within a folder on a site. After changing the navigation, you will need to republish all or part of your site.
Please note: This video has no sound.