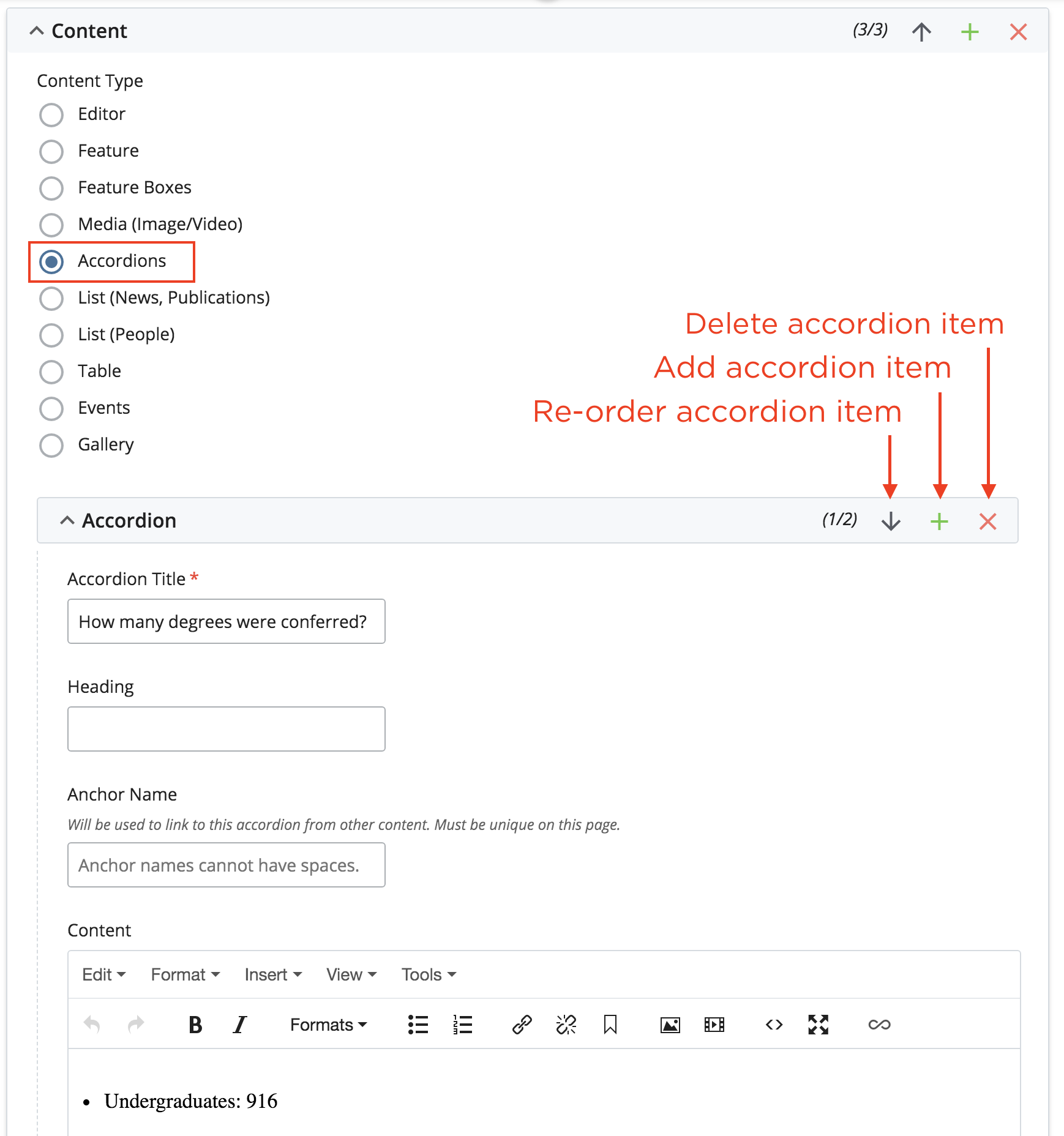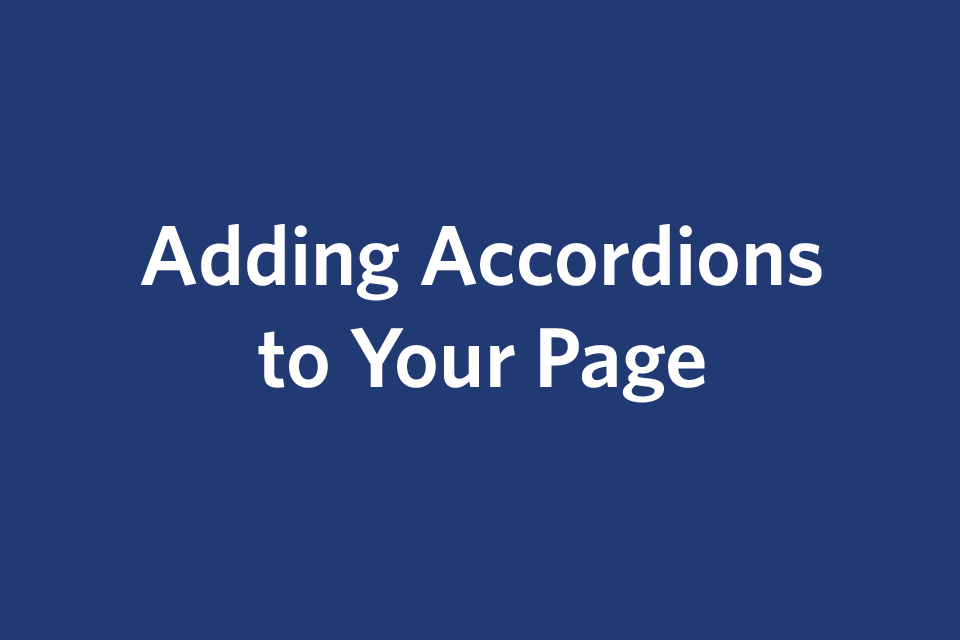Accordions
Accordions are helpful when you would like to condense the information on a page and let your visitors select what they want see. For example: FAQs, long calendar lists, directions and more.
(See a sample accordion.)
How to Build an Accordion
Open the Accordion Editor
- First, create a new page, or navigate to an existing page.
- In the Content section, select Accordions from the drop-down menu.
Enter the text for each accordion
- Enter the text that you always want visible in the Accordion Title field (required).
- If necessary, enter a subheading in the Heading field.
- Enter the text that you would like to be hidden in the Content field. You may add pictures, format text, etc. Be sure to format your text as paragraph to ensure proper spacing between the accordion head and the text.
Add an Anchor Name to Link Directly to a Specific Accordion Field
Creating an anchor to a specific accordion field is helpful when you'd like to link to it from another point on your page or on a different page.
- In the CMS, select the specific accordion to which you would like to link.
- In the Anchor Name field, type in a name that is both descriptive and easy to remember. Anchor names should be short with no spaces and consist of lowercase letters, numbers and/or dashes.
![]()
You can link directly to any accordion with an anchor link once the page has been published. Refer to Inserting Anchors to do this.
Create, Delete, or Re-order Accordion Fields
In the shaded bar to the right of the word Accordion (not in shaded bar which says Content), click on the green plus icon (+) to add a new accordion field.
If you have created more than one accordion field and want to delete one, click on the red (x) icon next to the shaded bar that reads Accordion (not Content) to delete the accordion field that you do not want.
If you have created more than one accordion field, in the shaded bar to the right of the word Accordion (not the blue bar which says Content), click on the up/down arrows change the order of the accordion fields.