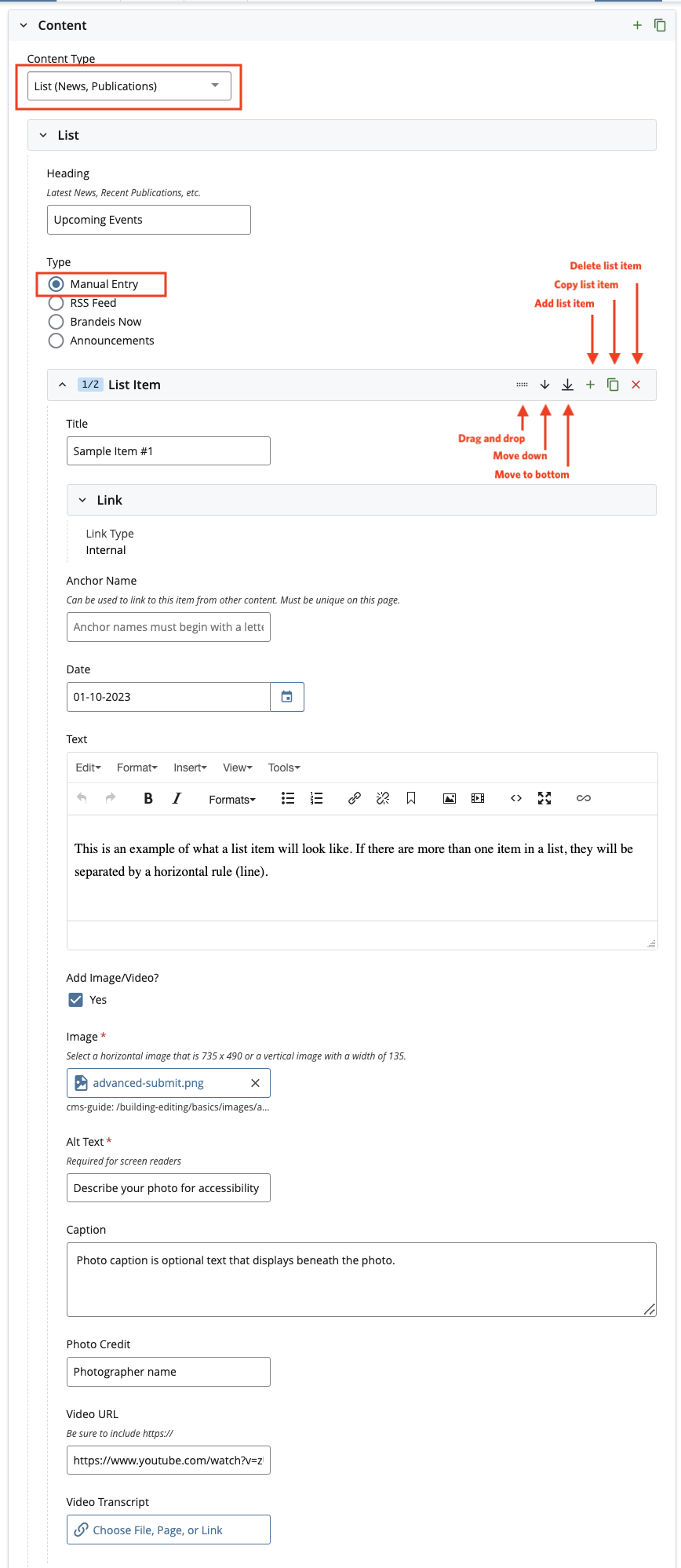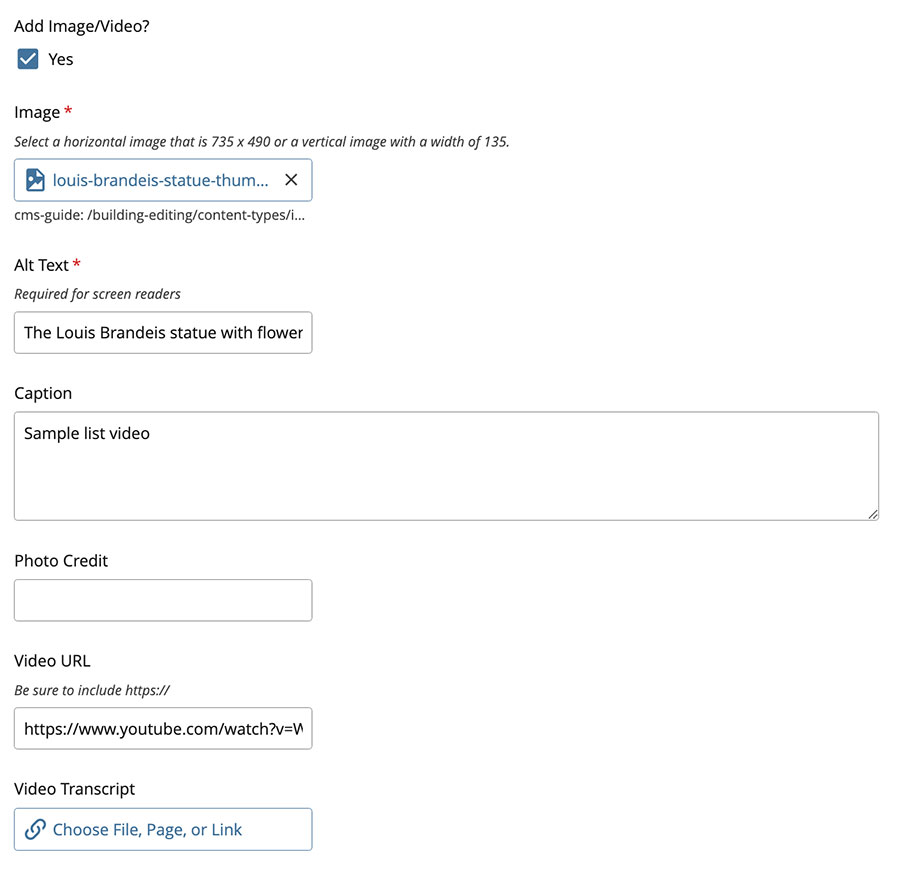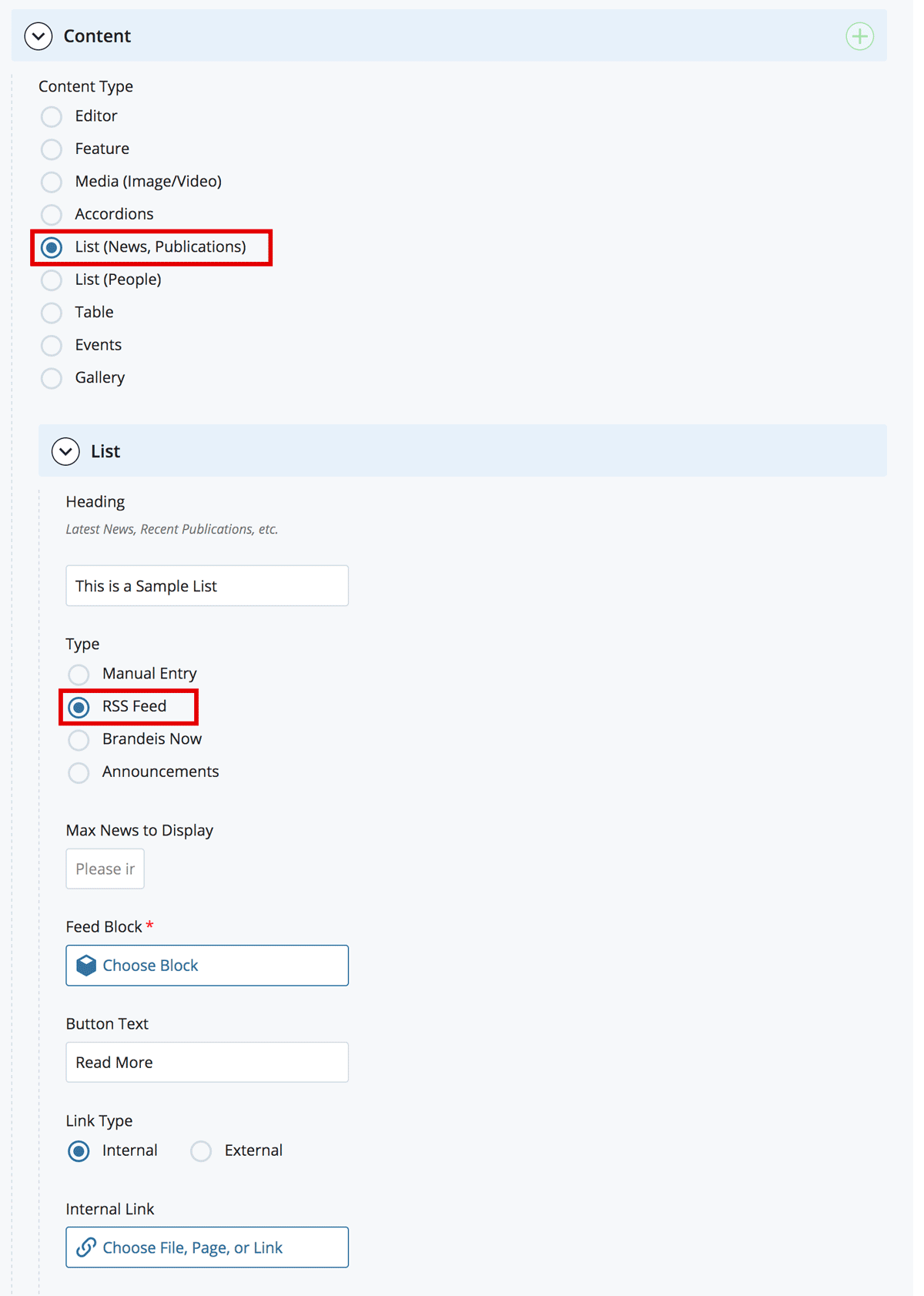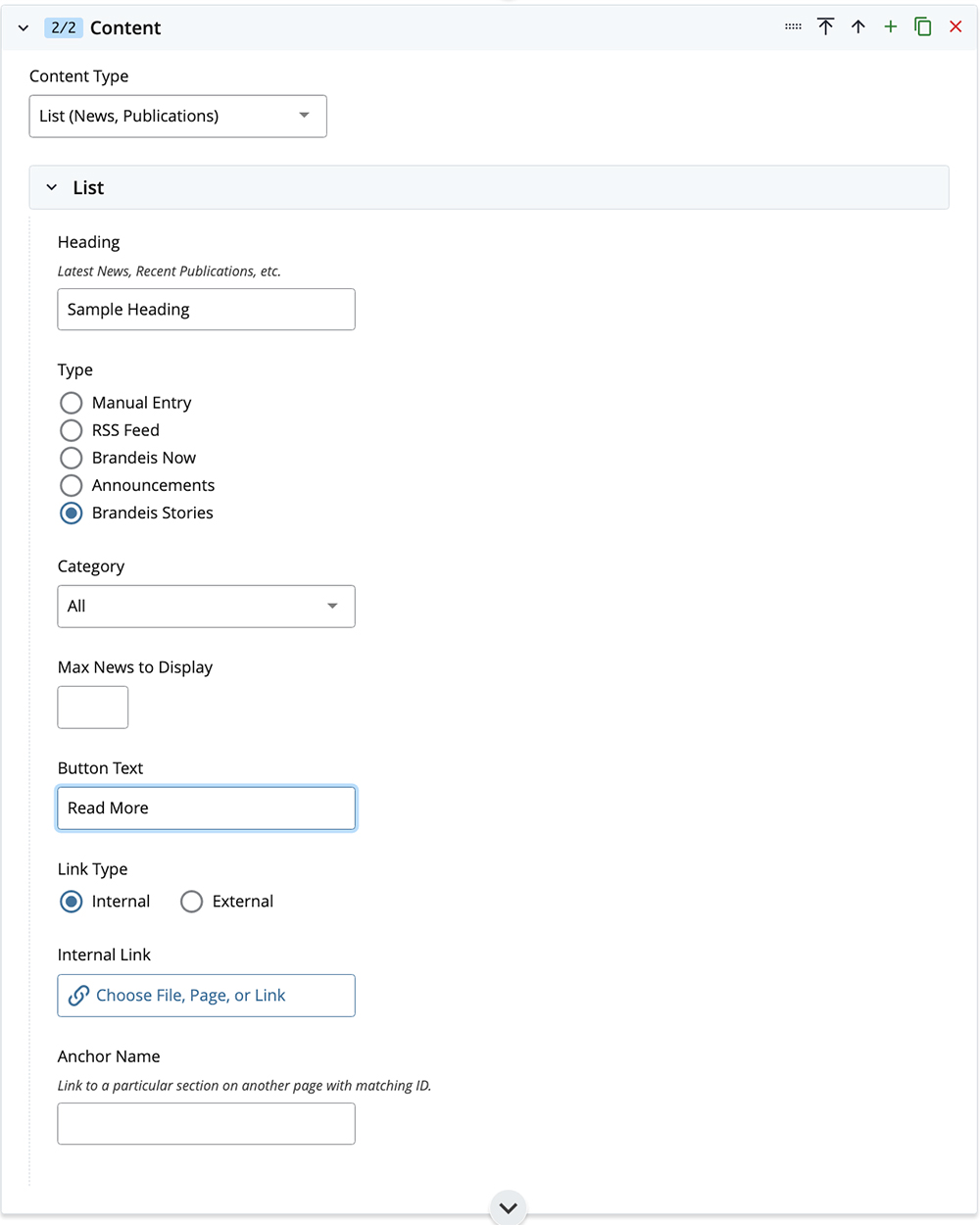List (News, Publications)
The List (News, Publications) content type is used to display — you guessed it — lists of content. The benefit to using the List content type versus the Editor content type is that the content is formatted with headings and horizontal rules (lines) between entries.
(See a sample list at the bottom of this page.)
- Find the page you want to add the List to and click Edit.
- In the Content editor, select List (News, Publications) from the drop-down menu.
There are four methods you can use to add a list: Manual Entry, RSS Feed, Announcements, and Brandeis Stories. Although BrandeisNOW is listed as a method, it is no longer an option as it is being phased out and replaced with Brandeis Stories. For all four, you can enter a Heading (optional), which creates large text right aligned at the top of the list. Suggestions: “Recent Publications”, “Latest News” or “Job Postings.” You may also add an image or video to a list.
Adding a Button to a List
You may add a button to the List (News, Publications) content type.
- After following the instructions above to add your preferred List type, enter the button text in the Button Text field.
- Link Type: Choose the radio button for Internal or External Link. This adds a link to the Button. If you are using an Internal Link, click Choose File, Page, or Link. In the Chooser Panel, you can select a recent internal page, or browse for an internal page. If you are using an External Link, enter the URL, including the https://.
- Anchor Name: Include an anchor if you would like to link to a particular section on another page.
This is a Sample List

A description of the image, or other relevant information
Photo Credit: Dan Holmes

Sample list video
July 1, 2021
This is an example of what a list item will look like. Since this is the second item in a list, a horizontal rule (line) appears between the two list items.