Relationships
The Relationships tab shows you a list of assets that link to or display that item.
Checking Relationships
In this example, we're checking the Relationships for a PDF to see if we can safely delete it without breaking links. (The same could be done for an image or a block.)
1. In the Site Content panel, click on an asset within your site. With your asset selected, click More, then Relationships.
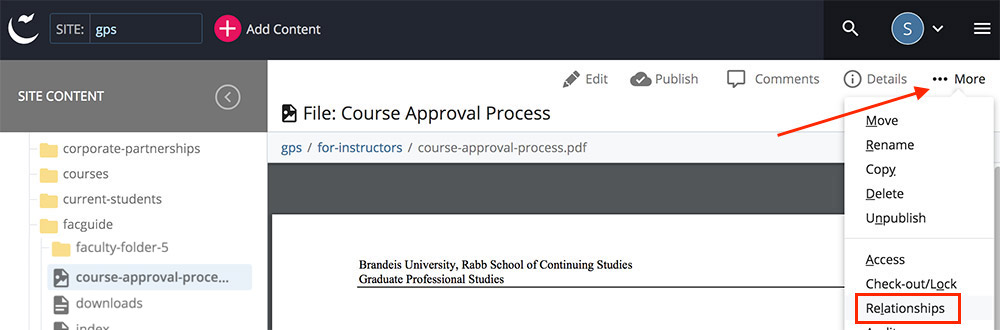
- If your asset is being used, you will see a list of assets that refer to it (below image). Each item listed under Path is a clickable link to another asset CMS so you can view how the asset is being used.
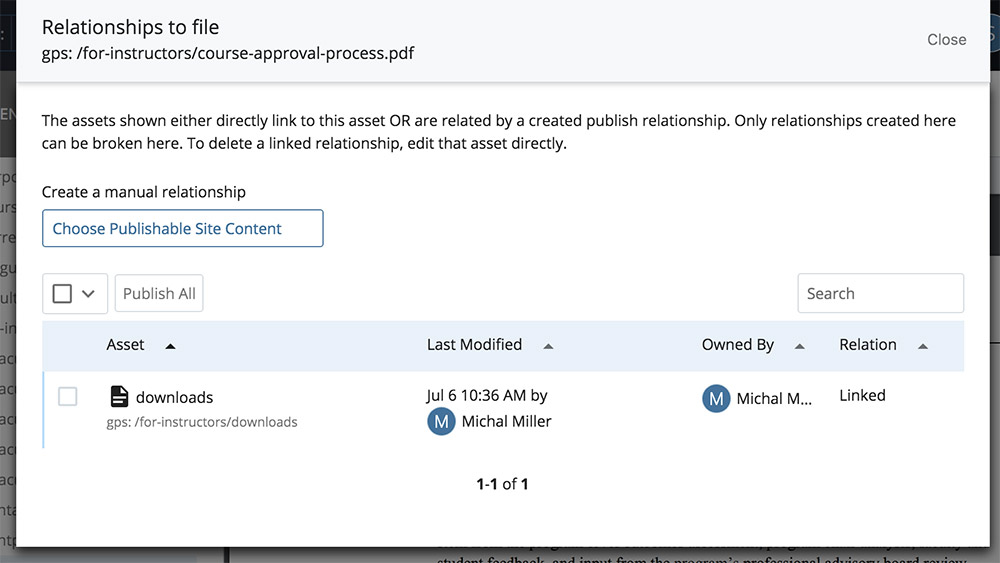
- If you see a message that says "There are no relationships for this page" the asset is not being used.
No Relationships? Delete!
If you there are no relationships for an asset, that means it is not being used by other assets on your site and you can delete it.
When do I republish?
- If you deleted, reordered or moved a page that was in a folder, publish that folder and your site’s index page.
- If you deleted a page that was in the top-level of the left navigation, republish your entire site.
- If you deleted a PDF that was linked on a page, edit the page to remove the linked PDF text and republish that page.
- If you deleted an image that was displayed on a page, edit the page to remove the broken image and republish that page.
- If you moved an image, republish all Relationships for that image to avoid broken links.
- Click More, then Relationships.
- Click the button that says "Publish all relationships".
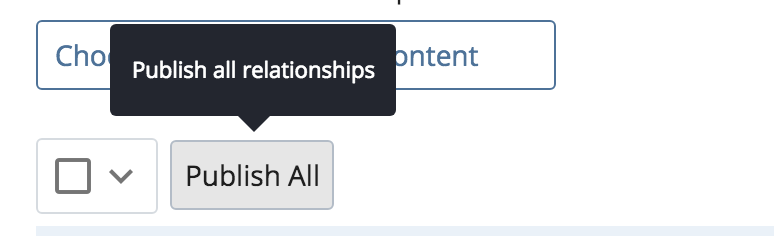
- Click Close. A banner will appear alerting you that the selected assets are being published. Please Note: This publishes to both the live and test websites.