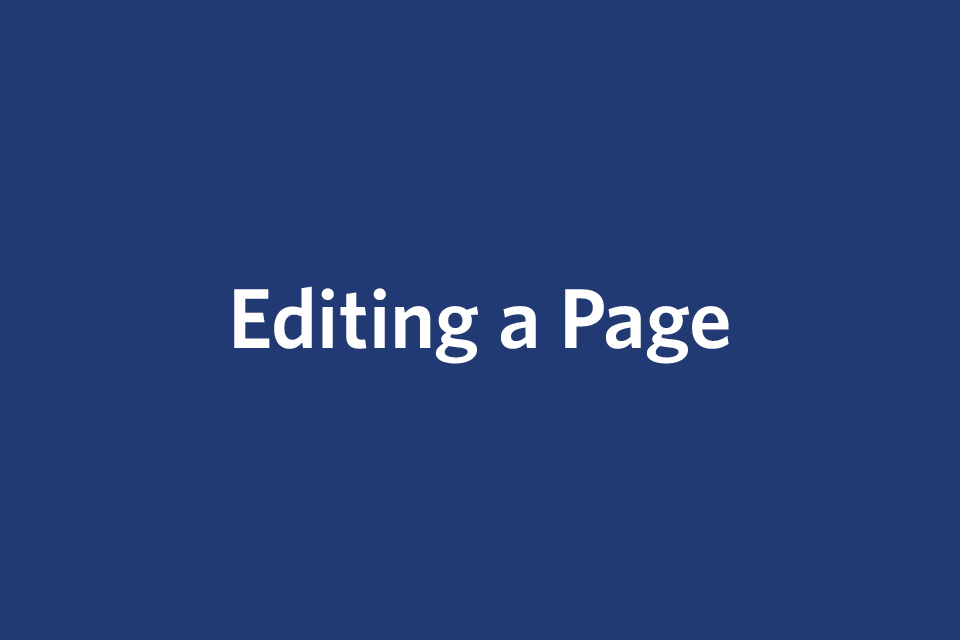Editing an Existing Page
To edit a page that exists on your site, select it from the Site Content Panel and click the Edit button at the top of the screen.
There are different sections on the page, and within each section, different content types you can use on your page. You'll see a preview of the content in a collapsed content type. To expand and edit collapsed content, click the shaded bar with the module name or click on the content that's previewed.
Expand All
The Content section is where you will edit the main content area of your website (the content that displays to the right of the navigation bar). This section contains nine different content types:
- Editor — traditional text formatted using a WYSIWYG editor
- Feature — short text with a headline, subheadline and image
- Feature Boxes — clickable images with text overlays that are displayed in a uniform manner
- Media (Image/Video) — embed a video or image, or multiple videos/images
Note: This is the preferred method of embedding videos into your webpage, because it ensures the video is responsive.
- Accordions — put information in a consolidated list that can be expanded and collapsed
- List (News, Publications) — create lists of like items
- List (People) — create a list of people, like a faculty list or a staff list
- Table — create a table of rows and columns to organize your information
Note: This is the preferred method of adding a table into your webpage, because it ensures the table is responsive.
- Events — display upcoming events either manually or by using a calendar feed
- Gallery — display images or videos in a gallery format
Note: Events and Gallery can both be used in the Content Below Main section as well. Learn more.
The Content Below Main section is all content that falls below the content in the Content section. This content spans the width of the page horizontally (including below the Navigation and Sidebar). There are eight types of Content Below Main content.
- News — displays a list of news items, either input manually or with BrandeisNOW
- Events — shows a list of upcoming or past events
- Featured Event — highlight an upcoming event
- Feature — displays short text with a headline, subheadline, and image
- Gallery — display images or videos in a gallery format
- Quote — display a quote from a professor or student
- Blog Feed — display your blog posts
- Social Media — pull in your social media posts
Example of Content Below Main
On the Creating a New Page page when you scroll to the bottom, the beige section that includes a video and text uses a Content Below Main: Feature content type.
Adding, Removing, and Rearranging Content Types
For all sections on the website, you can add a new content type by clicking the plus (+) sign, remove a content type by clicking the minus (-) sign, and rearrange items within a content section by clicking the arrows. You cannot move a content type into a different section (e.g., something created in the Content section cannot move to Content Below Main).
Saving Your Edits
After you edit a page, you must save your work to the system by submitting your work. There are several steps involved in submitting a page (or any asset); if all these steps are not followed, the edits will not be retained:
- Click the three dots ("kabob" menu) next to Preview Draft at the top right.
- Check Content & Submit.
- Review spelling suggestions and make any necessary revisions.
- Click the blue checkmark button to save.
- Once these steps are complete, your edits are saved in the CMS. In order to view them on the test or live website, you now must publish them.